Windows 10 Ecran Bleu Sans Message – Les écrans bleus sans message de Windows 10 peuvent être frustrants et inquiétants. Mais ne vous inquiétez pas, car nous sommes là pour vous aider. Dans ce guide complet, nous allons explorer les causes de ces écrans bleus, vous fournir des étapes de dépannage de base et avancé, et partager des conseils pour les prévenir à l’avenir.
Causes de l’écran bleu sans message
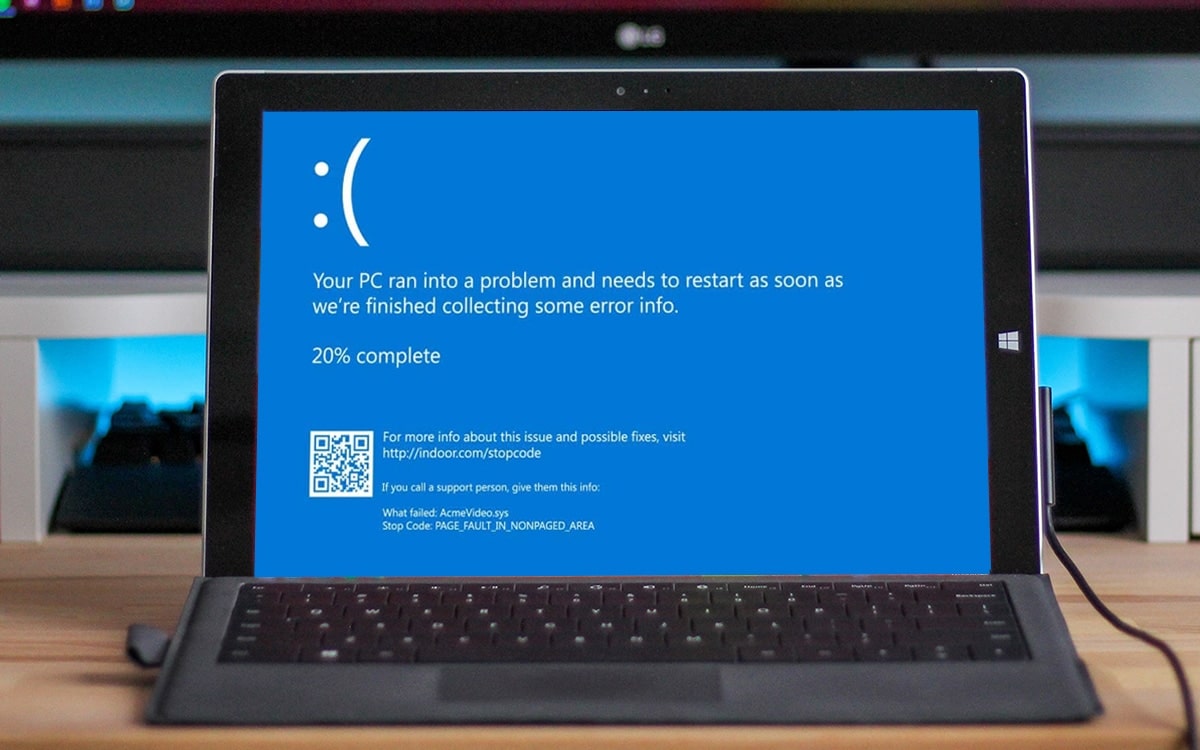
Un écran bleu sans message peut être causé par une variété de facteurs, à la fois matériels et logiciels.
Voici les causes les plus courantes :
Problèmes matériels
- Problèmes de RAM : Une RAM défectueuse ou mal installée peut provoquer des erreurs système et des écrans bleus.
- Problèmes de disque dur : Un disque dur défectueux ou des secteurs défectueux peuvent entraîner des erreurs de lecture/écriture et des écrans bleus.
- Problèmes de carte graphique : Une carte graphique défectueuse ou des pilotes obsolètes peuvent provoquer des problèmes d’affichage et des écrans bleus.
Problèmes logiciels
- Pilotes corrompus : Des pilotes de périphériques corrompus ou obsolètes peuvent provoquer des conflits matériels et des écrans bleus.
- Mises à jour défectueuses : Des mises à jour Windows défectueuses peuvent introduire des bugs et des problèmes de compatibilité, entraînant des écrans bleus.
- Virus et malwares : Les virus et les malwares peuvent endommager les fichiers système et provoquer des écrans bleus.
Dépannage de base
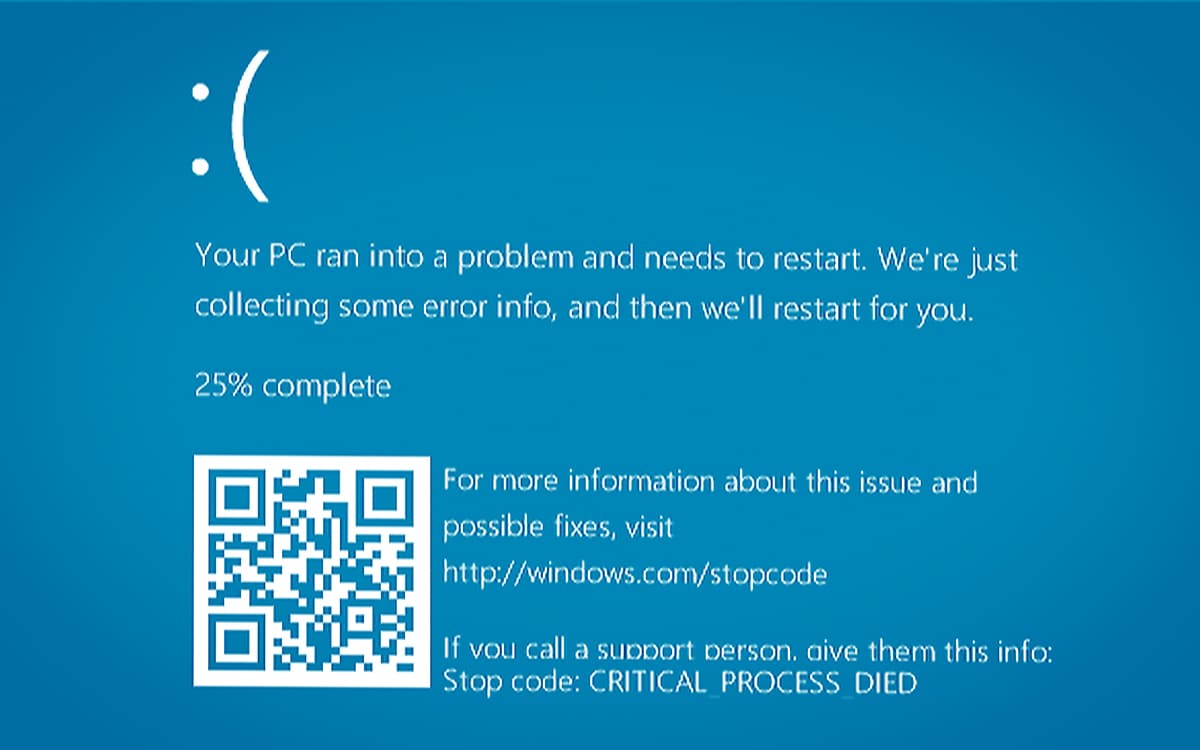
Si vous rencontrez un écran bleu sans message, il existe quelques étapes de dépannage de base que vous pouvez suivre pour tenter de résoudre le problème.
Redémarrer en mode sans échec
Le mode sans échec est un mode de démarrage de Windows qui ne charge que les pilotes et services essentiels. Cela peut vous aider à identifier si le problème est causé par un pilote ou un logiciel récemment installé.
- Redémarrez votre ordinateur.
- Lorsque l’écran de démarrage Windows apparaît, appuyez sur la touche F8 à plusieurs reprises.
- Sélectionnez “Mode sans échec” dans le menu des options de démarrage.
Restaurer le système à un point antérieur, Windows 10 Ecran Bleu Sans Message
La restauration du système vous permet de restaurer votre ordinateur à un point antérieur dans le temps, avant que le problème ne se produise. Cela peut vous aider à annuler toute modification récente qui pourrait avoir causé le problème.
- Cliquez sur le bouton Démarrer et tapez “Restauration du système”.
- Cliquez sur “Créer un point de restauration”.
- Sélectionnez un point de restauration antérieur à la date à laquelle le problème a commencé.
- Cliquez sur “Restaurer”.
Mettre à jour les pilotes et le système d’exploitation
Les pilotes et le système d’exploitation obsolètes peuvent parfois causer des problèmes d’écran bleu. Assurez-vous que tous vos pilotes et votre système d’exploitation sont à jour.
- Cliquez sur le bouton Démarrer et tapez “Gestionnaire de périphériques”.
- Développez chaque catégorie de périphérique et recherchez les périphériques avec un point d’exclamation jaune.
- Faites un clic droit sur le périphérique et sélectionnez “Mettre à jour le pilote”.
- Pour mettre à jour le système d’exploitation, cliquez sur le bouton Démarrer et tapez “Windows Update”.
- Cliquez sur “Rechercher les mises à jour” et installez toutes les mises à jour disponibles.
Diagnostic avancé
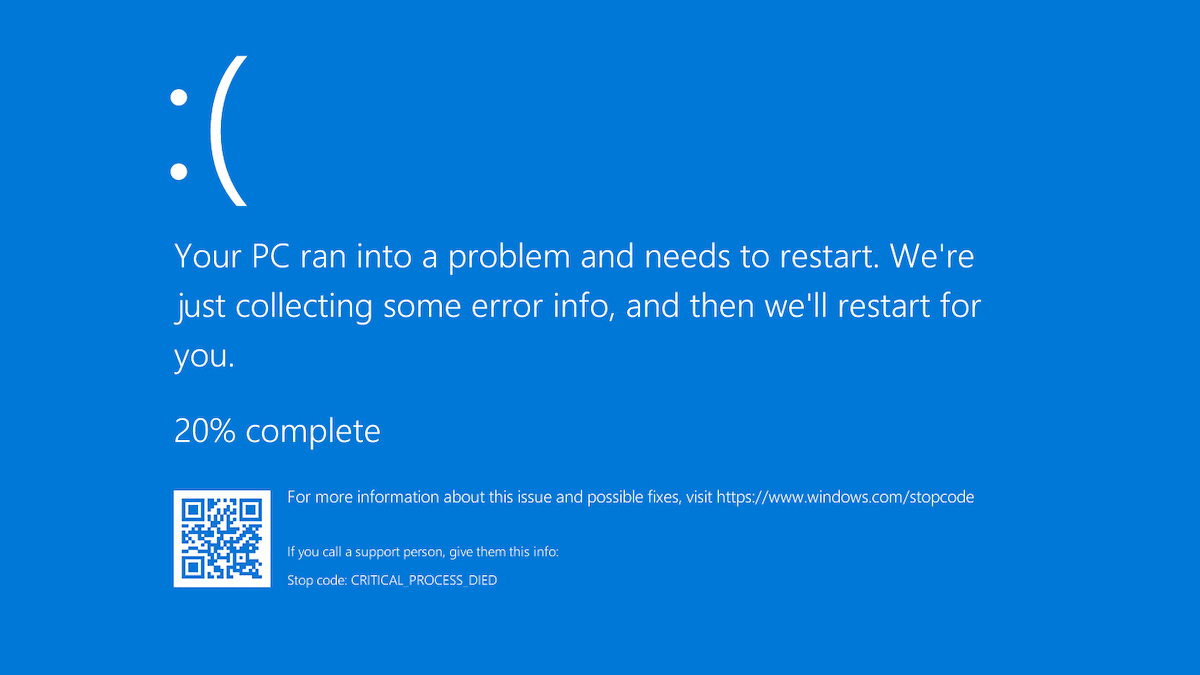
Si les étapes de dépannage de base ne résolvent pas le problème, vous pouvez passer à un diagnostic avancé. Cela implique d’utiliser des outils et des techniques plus approfondis pour identifier la cause sous-jacente de l’écran bleu.
Codes d’erreur d’écran bleu
Les écrans bleus sont souvent accompagnés de codes d’erreur qui peuvent fournir des informations sur la cause du problème. Voici quelques codes d’erreur courants et leurs significations :
| Code d’erreur | Signification |
|---|---|
| PAGE_FAULT_IN_NONPAGED_AREA | Une erreur s’est produite lors de l’accès à une page de mémoire qui ne fait pas partie du fichier d’échange. |
| SYSTEM_SERVICE_EXCEPTION | Une exception système s’est produite dans le noyau Windows. |
| IRQL_NOT_LESS_OR_EQUAL | Une tentative a été faite pour accéder à une zone de mémoire avec un niveau de privilège insuffisant. |
| KERNEL_MODE_HEAP_CORRUPTION | Le tas du noyau a été corrompu. |
| DRIVER_IRQL_NOT_LESS_OR_EQUAL | Un pilote a tenté d’accéder à une zone de mémoire avec un niveau de privilège insuffisant. |
Observateur d’événements
L’Observateur d’événements est un outil Windows qui enregistre les événements système, y compris les erreurs. Vous pouvez l’utiliser pour identifier les erreurs qui peuvent avoir causé l’écran bleu :
- Appuyez sur la touche Windows + R pour ouvrir la boîte de dialogue Exécuter.
- Tapez “eventvwr” et appuyez sur Entrée.
- Dans le volet de gauche, développez “Journaux Windows” et sélectionnez “Système”.
- Filtrez les événements par “Niveau” > “Erreur” pour afficher uniquement les erreurs.
- Recherchez les erreurs qui se sont produites autour du moment où l’écran bleu s’est produit.
Outils de diagnostic tiers
Il existe également des outils de diagnostic tiers qui peuvent vous aider à identifier les causes des écrans bleus. L’un des outils les plus populaires est BlueScreenView :
- Téléchargez et installez BlueScreenView.
- Lancez BlueScreenView et analysez les fichiers de vidage de mémoire.
- Recherchez les pilotes ou les fichiers système qui sont mentionnés dans les fichiers de vidage de mémoire.
Solutions avancées: Windows 10 Ecran Bleu Sans Message
Voici des techniques plus avancées pour résoudre l’écran bleu sans message :
Réparation du démarrage de Windows
Réparez le démarrage de Windows à l’aide d’un support d’installation ou d’un disque de récupération :
- Insérez le support d’installation ou le disque de récupération.
- Démarrez à partir du support.
- Sélectionnez “Réparer votre ordinateur”.
- Choisissez “Dépannage” > “Options avancées” > “Réparation du démarrage”.
- Suivez les instructions à l’écran.
Réinstallation de Windows 10
Réinstallez Windows 10 pour résoudre les problèmes système :
- Insérez le support d’installation de Windows 10.
- Démarrez à partir du support.
- Sélectionnez “Installer maintenant”.
- Suivez les instructions à l’écran.
- Installez Windows 10.
Choisissez l’option “Personnalisée
installer Windows uniquement (avancé)”.
Formatez le lecteur système (généralement C
).
Résolution des problèmes de disque dur avec CHKDSK
Utilisez CHKDSK pour rechercher et corriger les erreurs de disque dur :Ouvrez l’invite de commandes en tant qu’administrateur.
-
Tapez “chkdsk /f C
” (remplacez “C” par la lettre du lecteur système).
- Appuyez sur Entrée.
- CHKDSK analysera et réparera le disque dur.
Prévention de l’écran bleu

Les écrans bleus de la mort peuvent être frustrants, mais il existe des mesures que vous pouvez prendre pour les prévenir.
La mise à jour régulière des pilotes et du système d’exploitation est essentielle. Les mises à jour contiennent souvent des correctifs de sécurité et des améliorations des performances qui peuvent aider à prévenir les problèmes.
Importance des logiciels de sécurité
L’utilisation d’un antivirus et d’un anti-malware est également importante. Ces programmes peuvent détecter et supprimer les logiciels malveillants qui peuvent endommager votre système et provoquer des écrans bleus.
Sauvegarde régulière des données
Enfin, il est important de sauvegarder régulièrement vos données importantes. En cas d’écran bleu, vous risquez de perdre des données. Les sauvegardes vous permettront de restaurer vos données si nécessaire.
En suivant les étapes décrites dans ce guide, vous pourrez résoudre efficacement les écrans bleus sans message sur votre ordinateur Windows 10. N’oubliez pas de mettre à jour régulièrement vos pilotes et votre système d’exploitation, d’utiliser un antivirus et de sauvegarder vos données importantes.
En prenant ces mesures préventives, vous pouvez minimiser les risques d’écrans bleus et garantir le bon fonctionnement de votre ordinateur.
