Sur Outlook Comment Mettre Un Message D’Absence est un guide complet qui vous aidera à configurer et à personnaliser votre message d’absence dans Outlook. Que vous partiez en vacances ou que vous soyez simplement absent du bureau, ce guide vous fournira toutes les informations dont vous avez besoin pour rester connecté et professionnel pendant votre absence.
Dans cet article, nous aborderons les étapes de configuration de votre message d’absence, les options de personnalisation disponibles et les meilleures pratiques pour gérer vos messages d’absence. Nous fournirons également des conseils pour résoudre les problèmes courants et des stratégies pour utiliser efficacement les messages d’absence dans un contexte professionnel.
Configuration du message d’absence dans Outlook
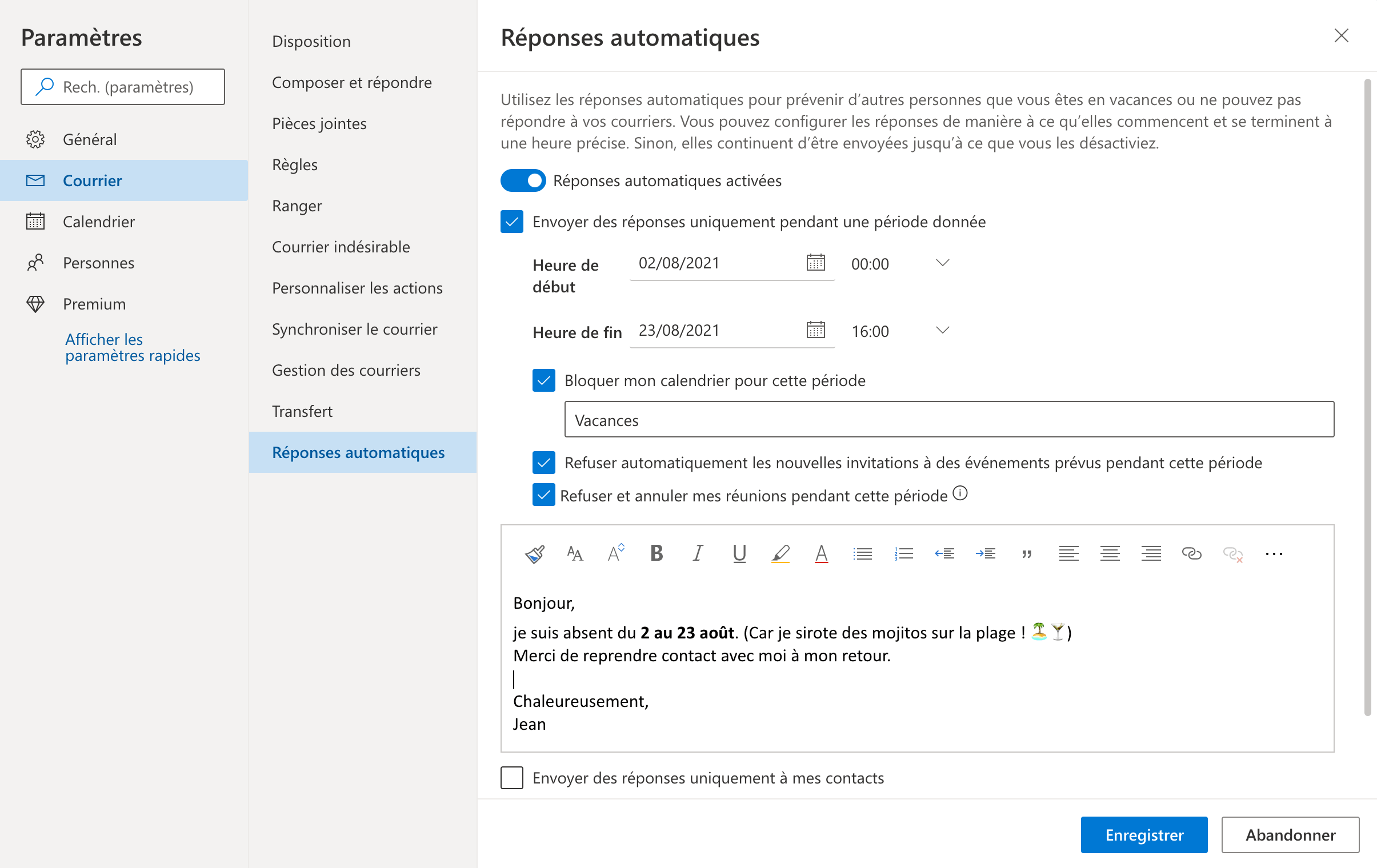
Le message d’absence vous permet d’informer vos contacts que vous êtes temporairement indisponible et de leur indiquer quand vous serez de retour. Voici comment configurer un message d’absence dans Outlook :
Activer le message d’absence
Ouvrez Outlook et accédez à l’onglet “Fichier”. Cliquez sur “Réponse automatique” dans le menu de gauche.
Dans la fenêtre “Réponse automatique”, cochez la case “Envoyer des réponses automatiques”.
Personnaliser le message d’absence
Dans la zone “À :”, saisissez les adresses e-mail des personnes auxquelles vous souhaitez envoyer le message d’absence. Si vous souhaitez envoyer le message à tous vos contacts, laissez ce champ vide.
Dans la zone “Objet :”, saisissez l’objet du message d’absence. Par exemple, “Absent du bureau”.
Dans la zone “Message :”, saisissez le texte du message d’absence. Vous pouvez utiliser du texte enrichi, ajouter des images ou des liens.
Dans la section “Durée :”, sélectionnez la période pendant laquelle vous souhaitez que le message d’absence soit envoyé. Vous pouvez choisir une date de début et de fin ou une plage horaire.
Options avancées
Vous pouvez également définir des options avancées pour gérer les messages d’absence :
- Exceptions :Vous pouvez ajouter des exceptions pour envoyer le message d’absence à certaines personnes ou groupes, même s’ils figurent dans la liste “À :”.
- Notifications :Vous pouvez choisir de recevoir des notifications lorsque des messages sont envoyés à votre adresse e-mail pendant que le message d’absence est activé.
Une fois que vous avez configuré le message d’absence, cliquez sur “OK” pour l’activer.
Personnalisation du message d’absence
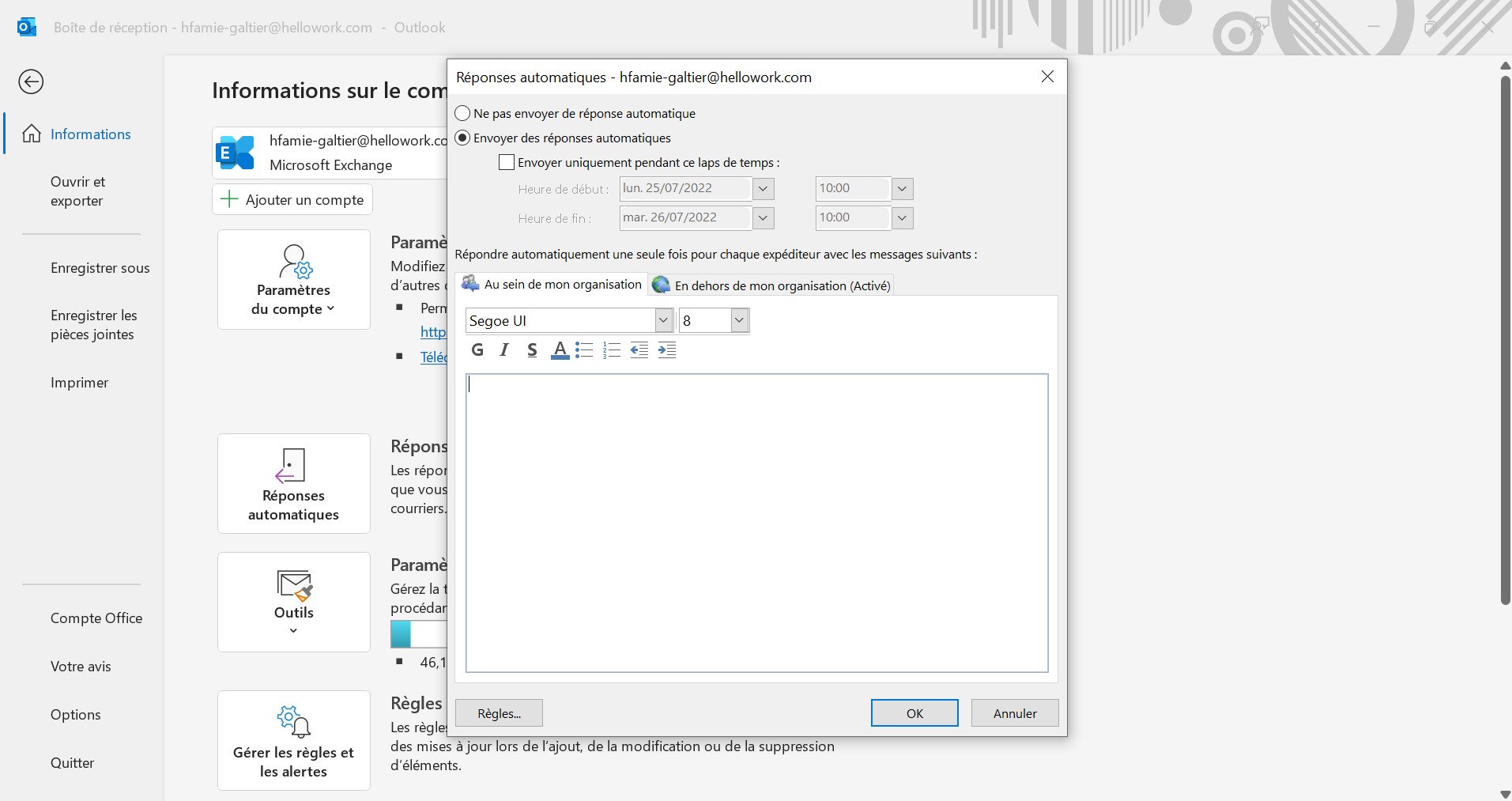
Créez un message d’absence unique et professionnel qui reflète votre personnalité et votre style de travail.Voici quelques conseils pour personnaliser votre message d’absence :
Idées de messages créatifs
- Utilisez l’humour pour égayer la journée de vos collègues.
- Faites référence à la culture pop ou aux événements actuels pour rendre votre message plus relatable.
- Personnalisez votre message pour chaque destinataire en fonction de votre relation avec eux.
Conseils pour rédiger un message efficace
- Soyez clair et concis dans votre message.
- Indiquez les dates auxquelles vous serez absent.
- Fournissez des informations de contact alternatives si nécessaire.
- Utilisez un ton professionnel et amical.
Mise en forme HTML
- Utilisez les balises pour mettre du texte en gras.
- Utilisez les balises pour mettre du texte en italique.
- Utilisez les balises pour changer la couleur du texte.
Gestion des messages d’absence
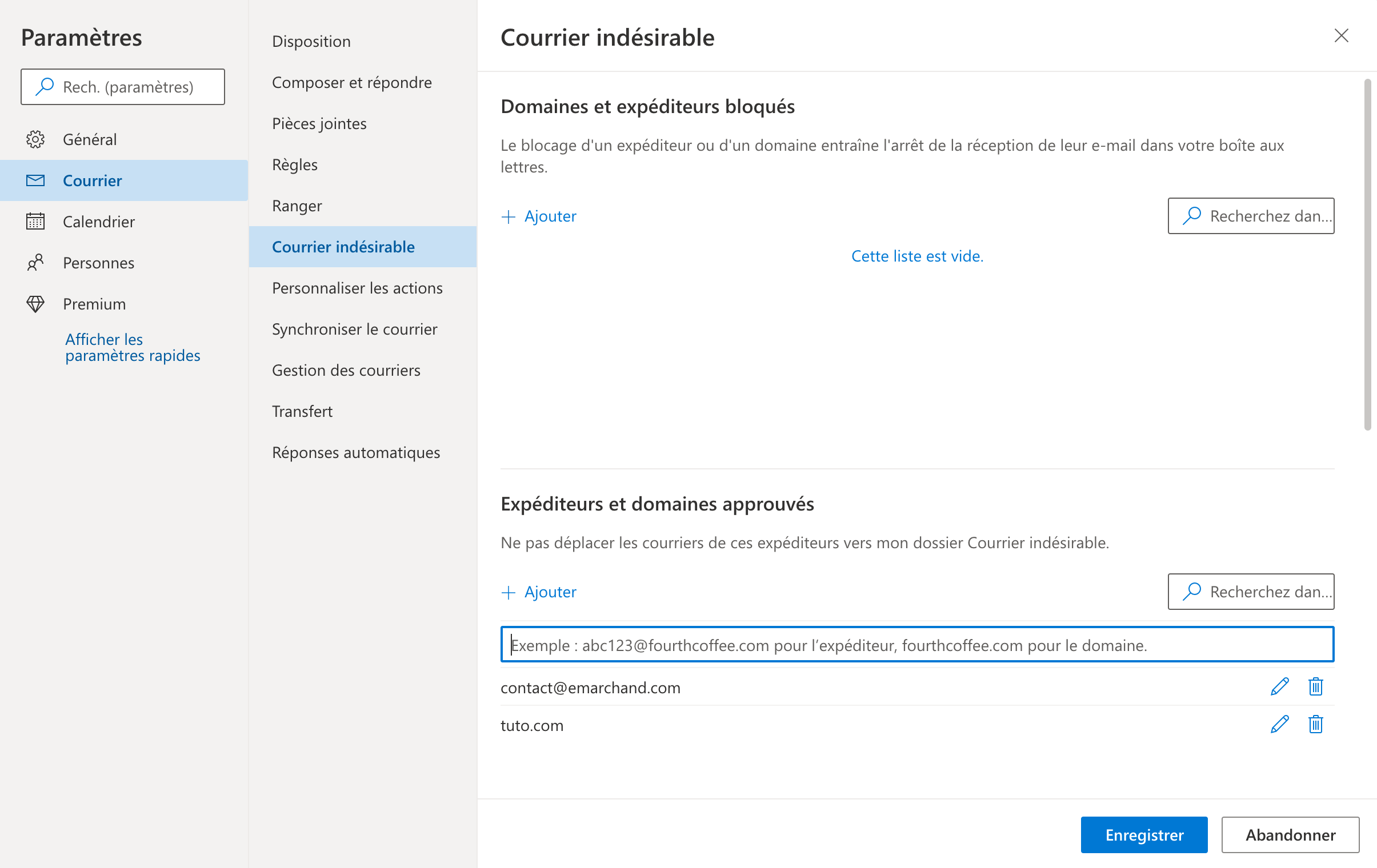
Gérer les messages d’absence peut être crucial lorsque vous utilisez plusieurs comptes de messagerie. Cette section vous guidera dans la gestion efficace de vos messages d’absence dans de telles situations.
Gestion de plusieurs comptes, Sur Outlook Comment Mettre Un Message D’Absence
- Chaque compte de messagerie nécessite un message d’absence distinct.
- Configurez des messages d’absence personnalisés pour chaque compte, en fonction des besoins spécifiques.
- Gérez les messages d’absence de chaque compte individuellement, en activant ou en désactivant les notifications selon les besoins.
Désactivation ou modification d’un message d’absence
Vous pouvez désactiver ou modifier un message d’absence existant à tout moment. Voici comment procéder :
- Accédez aux paramètres de votre compte de messagerie.
- Recherchez l’option “Message d’absence” ou “Réponse automatique”.
- Désactivez le message d’absence ou apportez les modifications souhaitées au message.
Meilleures pratiques pour les congés prolongés
Lors de congés prolongés, il est recommandé de :
- Activer un message d’absence indiquant la durée de votre absence.
- Fournir une adresse e-mail alternative ou un numéro de téléphone pour les urgences.
- Demander à un collègue de confiance de surveiller vos e-mails en cas de messages importants.
Gestion au retour de congé
Au retour de congé, il est essentiel de :
- Désactiver le message d’absence immédiatement.
- Vérifier vos e-mails et répondre aux messages importants.
- Informer vos contacts de votre retour et de votre disponibilité.
Résolution des problèmes liés aux messages d’absence: Sur Outlook Comment Mettre Un Message D’Absence
Si vous rencontrez des problèmes avec les messages d’absence, voici quelques solutions :
Identification des problèmes courants
* Les messages d’absence ne sont pas envoyés
Les destinataires ne reçoivent pas les messages d’absence
Solutions aux problèmes liés aux messages d’absence
* Vérifiez que votre message d’absence est activé.
- Assurez-vous que l’adresse e-mail du destinataire est correcte.
- Vérifiez que le serveur de messagerie du destinataire accepte les messages d’absence.
- Contactez le support technique d’Outlook si le problème persiste.
Contacter le support technique d’Outlook
Si vous ne parvenez pas à résoudre le problème par vous-même, vous pouvez contacter le support technique d’Outlook pour obtenir de l’aide.
Utilisation des messages d’absence dans un contexte professionnel

Les messages d’absence sont essentiels dans un contexte professionnel pour informer les collègues et les clients de votre indisponibilité. Ils permettent de maintenir le professionnalisme et de faciliter la communication pendant les absences.
Exemples d’utilisation efficace des messages d’absence
* Informer les collègues de votre absence :Indiquez les dates de votre absence, vos coordonnées en cas d’urgence et le nom de la personne qui vous remplacera.
Informer les clients de votre indisponibilité
Expliquez brièvement la raison de votre absence et fournissez des informations de contact alternatives pour les demandes urgentes.
Maintenir la communication
Configurez un message d’absence automatique pour répondre aux e-mails reçus pendant votre absence, en fournissant des informations sur votre retour et la personne à contacter en votre absence.
En suivant les étapes décrites dans ce guide, vous pourrez configurer et gérer facilement vos messages d’absence sur Outlook. Que vous soyez un utilisateur novice ou expérimenté, ce guide vous fournira les connaissances et les outils nécessaires pour rester connecté et professionnel pendant votre absence.
