Message d’Absence Départ Définitif Outlook est un outil précieux pour informer vos collègues de votre départ et assurer une transition en douceur. Voici un guide complet pour vous aider à créer un message d’absence personnalisé et efficace qui reflète votre départ définitif.
Ce guide vous fournira des instructions détaillées pour configurer votre message d’absence, des conseils pour personnaliser votre message et des suggestions pour ajouter une touche personnelle. Vous trouverez également des informations sur la planification et la programmation de votre message d’absence, ainsi que des conseils pour assurer une transition harmonieuse pour vos collègues.
Création d’un message d’absence automatique pour un départ définitif
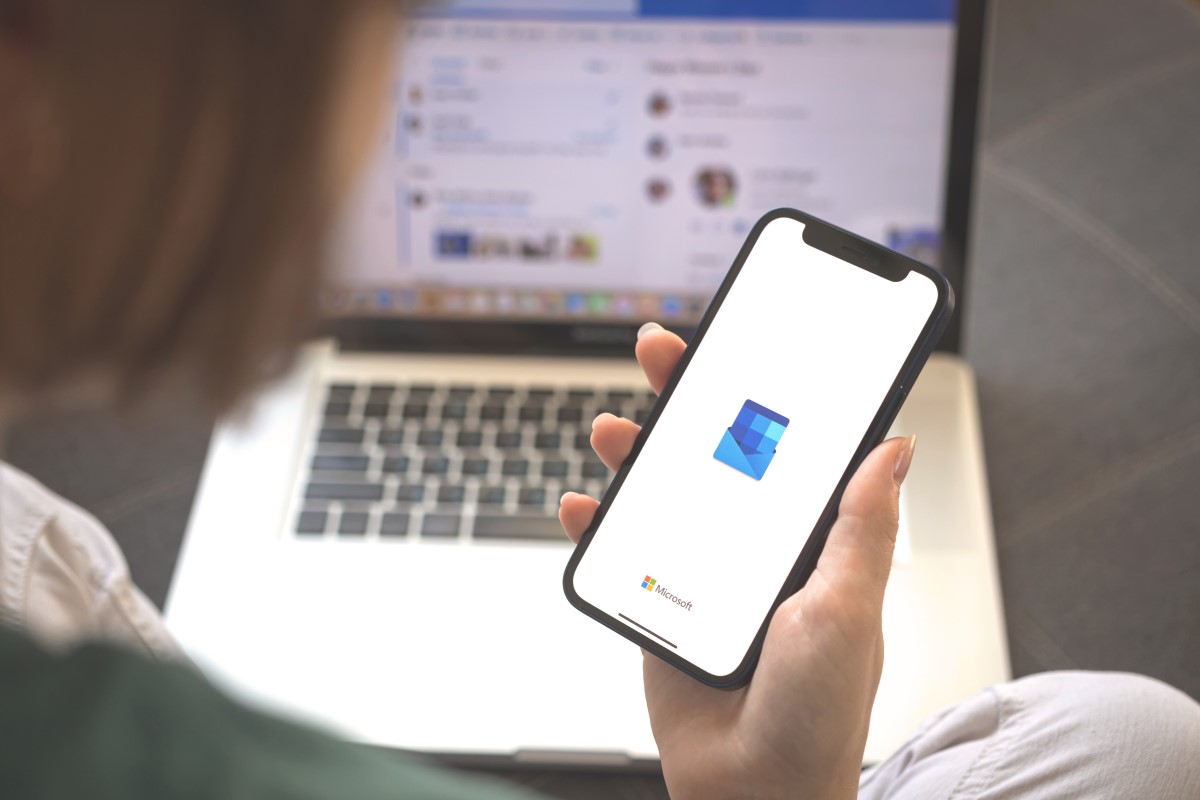
Lors d’un départ définitif, il est important de configurer un message d’absence automatique dans Outlook pour informer les expéditeurs de votre absence prolongée. Voici les étapes à suivre pour créer un message d’absence automatique dans Outlook :
Dans Outlook, accédez à “Fichier” > “Informations” > “Réponse automatique”.
Les messages d’absence pour départ définitif d’Outlook peuvent être utiles pour informer les contacts de votre départ, mais si vous cherchez un moyen plus créatif d’annoncer votre absence, consultez le guide complet sur la création de messages magiques du Père Noël . Ce guide vous aidera à rédiger un message d’absence personnalisé qui laissera une impression durable sur vos contacts.
Vous pouvez ensuite revenir à Outlook et configurer votre message d’absence pour départ définitif.
Activez la case à cocher “Envoyer des réponses automatiques”.
Sélectionnez “À l’intérieur de mon organisation” ou “À l’extérieur de mon organisation” pour définir l’étendue des destinataires.
Dans la zone “Intervalle de dates”, spécifiez la période pendant laquelle le message d’absence sera actif.
Dans la zone “Message”, saisissez le message d’absence que vous souhaitez envoyer. Vous pouvez personnaliser le message avec des informations telles que la date de votre départ, vos coordonnées alternatives et un message d’adieu.
Cliquez sur “OK” pour enregistrer les modifications.
Exemples de messages d’absence pour les départs définitifs, Message D’Absence Départ Définitif Outlook
Voici quelques exemples de messages d’absence pour les départs définitifs :
- Bonjour,
- Je suis actuellement absent(e) pour un départ définitif. Je ne serai plus en mesure de répondre aux e-mails.
- Pour toute demande urgente, veuillez contacter [Nom du collègue] à [Adresse e-mail du collègue].
- Je vous remercie de votre compréhension.
- Cordialement,
- [Votre nom]
- Cher(e) [Nom de l’expéditeur],
- Je vous remercie pour votre e-mail. Je suis actuellement absent(e) pour un départ définitif et je ne serai plus en mesure de répondre aux e-mails.
- Je vous souhaite bonne chance dans vos projets futurs.
- Cordialement,
- [Votre nom]
- Bonjour,
- Je vous informe de mon départ définitif de [Nom de l’entreprise] à compter du [Date de départ].
- Je vous remercie pour les opportunités et les expériences que j’ai acquises au cours de mon passage dans l’entreprise.
- Je vous souhaite à tous le meilleur pour l’avenir.
- Cordialement,
- [Votre nom]
Personnalisation du message d’absence pour refléter votre départ définitif
Votre message d’absence est l’occasion de laisser une note positive et mémorable à vos collègues. Voici quelques idées pour personnaliser votre message afin de refléter votre départ définitif :
Rédaction d’un message clair et informatif
- Indiquez clairement que vous quittez définitivement l’entreprise.
- Précisez votre dernier jour de travail.
- Fournissez les coordonnées d’un collègue ou d’un superviseur qui pourra répondre aux demandes en votre absence.
- Si vous le souhaitez, indiquez votre nouvelle adresse e-mail ou vos coordonnées pour rester en contact.
Expression de gratitude et de remerciements
- Remerciez vos collègues pour leur soutien et leur collaboration.
- Soulignez les moments forts de votre expérience au sein de l’entreprise.
- Exprimez votre reconnaissance pour les opportunités de croissance et de développement que vous avez eues.
Maintien d’un ton professionnel tout en exprimant l’enthousiasme
- Utilisez un langage professionnel et courtois.
- Équilibrez l’expression de votre gratitude avec l’enthousiasme pour votre nouveau chapitre.
- Évitez d’être trop personnel ou émotionnel.
Ajout d’une touche personnelle à votre message d’absence: Message D’Absence Départ Définitif Outlook
Pour rendre votre message d’absence plus personnel, vous pouvez ajouter des éléments qui reflètent votre personnalité et votre situation.
Voici quelques idées pour ajouter une touche personnelle à votre message d’absence :
Tableau HTML pour les informations supplémentaires
Vous pouvez créer un tableau HTML pour inclure des informations supplémentaires, telles que vos coordonnées et les raisons de votre départ.
Pour votre message d’absence définitif sur Outlook, n’oubliez pas l’importance des formules de politesse en fin de message. Comme indiqué dans Les formules de politesse pour terminer vos messages , elles apportent une touche de courtoisie et de professionnalisme. Ainsi, votre message d’absence sera non seulement informatif, mais aussi respectueux envers vos correspondants.
| Information | Valeur |
|---|---|
| Nom | Votre nom |
| Fonction | Votre fonction |
| Service | Votre service |
| Adresse e-mail | Votre adresse e-mail |
| Numéro de téléphone | Votre numéro de téléphone |
| Raisons du départ | Vos raisons de départ |
Images ou citations inspirantes
Vous pouvez insérer des images ou des citations inspirantes pour rendre votre message plus personnel.
Dans le cadre d’un départ définitif, la fonctionnalité “Message d’absence” d’Outlook permet de communiquer efficacement votre indisponibilité. Pour approfondir vos connaissances sur l’analyse et l’impact des messages, nous vous recommandons de consulter le Forum Les Impatientes Messages Du Jour Analyse et Impact . En effet, ce forum offre des perspectives éclairantes sur la communication écrite et les messages d’absence, vous permettant d’optimiser votre message d’absence pour un départ définitif.
Voici quelques exemples d’images ou de citations inspirantes que vous pouvez utiliser :
- Une image de vous en train de profiter de votre nouveau départ
- Une citation sur la nouvelle aventure
- Une citation sur l’importance de suivre vos rêves
Émojis ou GIF
Vous pouvez également utiliser des émojis ou des GIF pour ajouter une touche ludique à votre message d’absence.
Voici quelques exemples d’émojis ou de GIF que vous pouvez utiliser :
- Un émoji souriant
- Un GIF d’une personne dansant
- Un GIF d’une personne faisant ses valises
Planification et programmation de votre message d’absence

Planifier et programmer votre message d’absence vous permet de gérer efficacement les communications pendant votre absence. Suivez ces étapes pour garantir que votre message est envoyé au bon moment et qu’il reste actif pendant toute la durée de votre absence.
Moment optimal pour envoyer votre message d’absence
Envoyez votre message d’absence au moins un jour avant votre départ. Cela donne aux destinataires suffisamment de temps pour ajuster leurs attentes et trouver des solutions alternatives pour leurs demandes.
Programmation de votre message d’absence
La plupart des clients de messagerie proposent des options pour programmer des messages d’absence. Suivez ces étapes pour programmer votre message :
- Accédez aux paramètres de votre compte de messagerie.
- Recherchez l’option “Message d’absence” ou “Réponse automatique”.
- Activez la fonction et saisissez la période pendant laquelle vous serez absent.
- Rédigez votre message d’absence et enregistrez les modifications.
Modification ou suppression de votre message d’absence
Si vous devez modifier ou supprimer votre message d’absence, suivez ces étapes :
- Accédez aux paramètres de votre compte de messagerie.
- Recherchez l’option “Message d’absence” ou “Réponse automatique”.
- Apportez les modifications nécessaires ou désactivez la fonction pour supprimer le message.
- Enregistrez les modifications.
Assurer une transition en douceur pour vos collègues

Il est essentiel de faciliter la transition pour vos collègues après votre départ. Cela implique de transmettre vos responsabilités, de créer une liste de contrôle des tâches en suspens et de communiquer clairement votre départ.
Transmettre vos responsabilités
Déléguez vos tâches à d’autres membres de l’équipe, en fonction de leurs compétences et de leur disponibilité. Assurez-vous de fournir des instructions claires et de les former si nécessaire.
Créer une liste de contrôle des tâches en suspens
Dressez une liste de toutes les tâches en suspens qui doivent être déléguées ou terminées avant votre départ. Attribuez des responsabilités claires et des échéances pour chaque tâche.
Informer vos collègues de votre départ
Informez vos collègues de votre départ de manière claire et opportune. Expliquez vos raisons et indiquez votre date de départ. Offrez de l’aide pour la transition et exprimez votre gratitude pour leur soutien.
En suivant les étapes décrites dans ce guide, vous pouvez créer un message d’absence pour départ définitif dans Outlook qui est à la fois professionnel et personnel. Ce message informera vos collègues de votre départ, exprimera votre gratitude et facilitera une transition en douceur pour votre équipe.
