Laisser Un Message D’Absence Sur Outlook – Configurer un message d’absence automatique sur Outlook est une fonctionnalité pratique qui permet aux utilisateurs d’informer les expéditeurs de leur indisponibilité et de fournir des informations de contact alternatives. Ce guide complet vous guidera à travers les étapes pour créer, personnaliser et gérer efficacement les messages d’absence sur Outlook.
Créer un message d’absence automatisé

Un message d’absence automatisé est un outil pratique pour informer les expéditeurs de votre indisponibilité et les rediriger vers une autre personne ou ressource.
Lors de la configuration d’un message d’absence sur Outlook, il est crucial d’inclure des formules de politesse appropriées. Pour terminer vos messages de manière professionnelle et courtoise, consultez notre guide complet sur Les formules de politesse pour terminer vos messages . Ces formules vous permettront de laisser une impression positive et de garantir que votre message d’absence sur Outlook est efficace et respectueux.
Voici les étapes pour créer un message d’absence automatisé dans Outlook :
Paramètres du message d’absence
- Accédez aux paramètres du compte dans Outlook.
- Sélectionnez “Messages d’absence”.
- Définissez la période d’indisponibilité.
- Choisissez les destinataires qui recevront le message.
Contenu du message
- Personnalisez le message avec un ton professionnel et informatif.
- Indiquez clairement la raison de votre absence et la date de votre retour.
- Fournissez des instructions pour contacter une autre personne ou consulter une ressource en cas d’urgence.
Gérer les messages d’absence pour plusieurs comptes
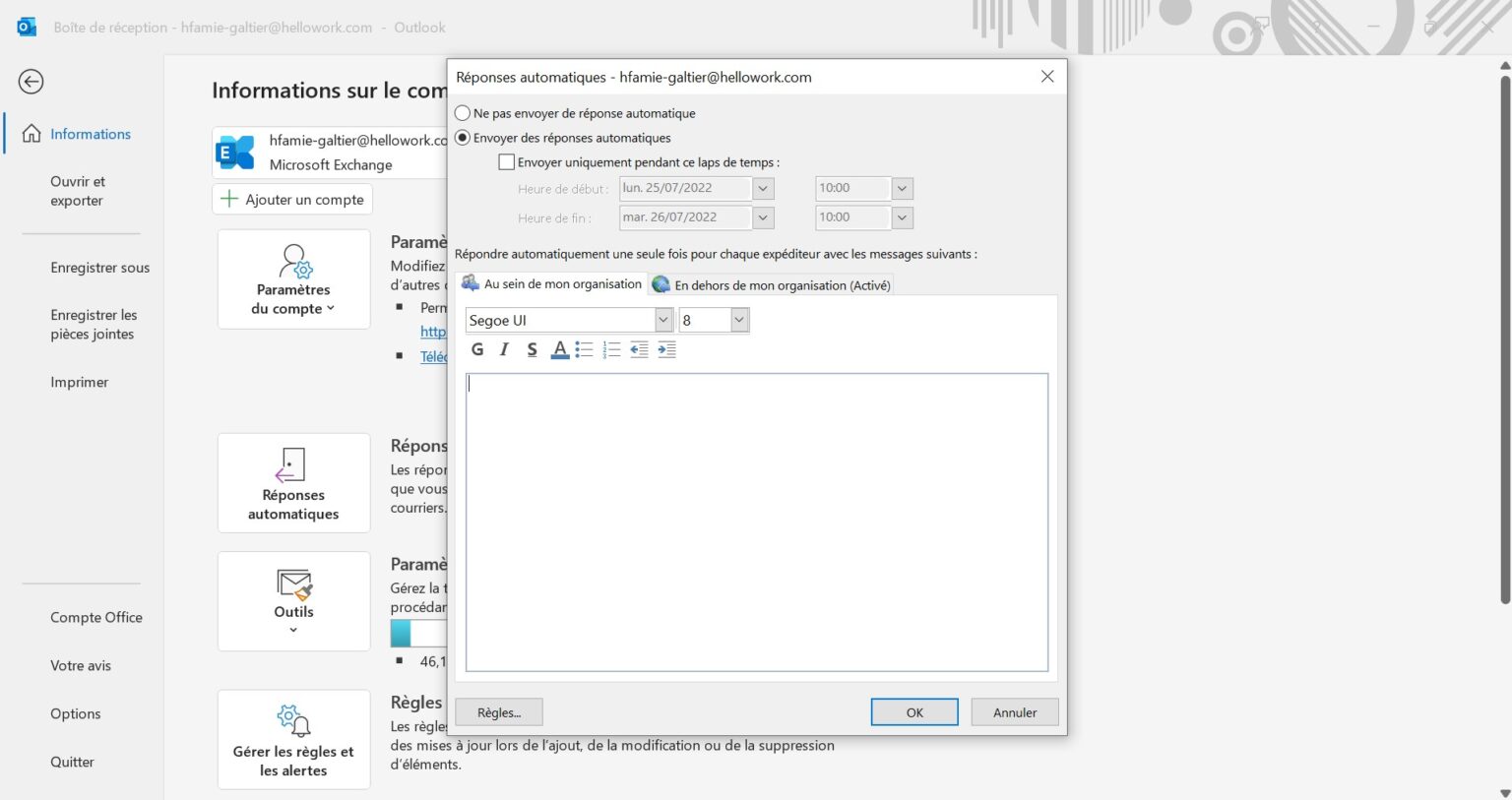
Gérer les messages d’absence pour plusieurs comptes de messagerie peut être une tâche complexe. Heureusement, Outlook offre des fonctionnalités pour simplifier ce processus.Voici les étapes à suivre pour gérer les messages d’absence pour plusieurs comptes :
Créer des messages d’absence différents pour plusieurs comptes de messagerie, Laisser Un Message D’Absence Sur Outlook
- Connectez-vous à votre compte Outlook principal.
- Cliquez sur l’icône “Paramètres” dans le coin supérieur droit.
- Sélectionnez “Afficher tous les paramètres Outlook”.
- Sous “Messagerie automatique”, cliquez sur “Créer une réponse automatique”.
- Répétez ces étapes pour chaque compte de messagerie pour lequel vous souhaitez créer un message d’absence.
Configurer les règles de transfert pour gérer les messages entrants pendant l’absence
- Dans Outlook, cliquez sur l’onglet “Accueil”.
- Dans le groupe “Déplacer”, cliquez sur “Règles”.
- Sélectionnez “Créer une règle”.
- Dans l’Assistant Règles, sous “Lorsque je reçois un message”, sélectionnez les conditions souhaitées.
- Sous “Effectuer les actions suivantes”, sélectionnez “Transférer vers”.
- Dans le champ “Vers”, saisissez l’adresse e-mail de votre compte de messagerie secondaire.
- Répétez ces étapes pour chaque compte de messagerie auquel vous souhaitez transférer les messages.
Inclure des informations de contact alternatives

Indiquez aux expéditeurs des informations de contact alternatives, telles qu’un numéro de téléphone ou une adresse e-mail de remplacement, afin qu’ils puissent vous joindre en cas d’urgence.
Dans le cadre de l’utilisation de Microsoft Outlook, la fonctionnalité “Laisser un message d’absence” permet de communiquer automatiquement aux expéditeurs que l’utilisateur est absent. Pour une analyse plus approfondie de l’impact de cette fonctionnalité, il est recommandé de consulter le Forum Les Impatientes Messages Du Jour Analyse et Impact , qui offre des perspectives sur les implications sociales et professionnelles de la gestion des messages en cas d’absence.
Indiquer les délais de réponse prévus pour les messages urgents
Informez les expéditeurs des délais de réponse prévus pour les messages urgents. Cela leur permet de savoir quand ils peuvent s’attendre à une réponse de votre part.
Utiliser des messages d’absence créatifs et professionnels

Les messages d’absence automatisés peuvent être un moyen efficace de communiquer votre indisponibilité tout en maintenant un ton professionnel. Cependant, il est possible d’ajouter une touche de créativité tout en respectant les normes de professionnalisme.
Créer des messages d’absence originaux et engageants
- Utilisez l’humour :Un soupçon d’humour peut rendre votre message plus attrayant, mais assurez-vous qu’il est approprié au contexte.
- Personnalisez le message :Ajoutez une touche personnelle en incluant une anecdote ou une référence à votre travail.
- Soyez concis :Les messages d’absence doivent être brefs et précis, tout en transmettant les informations nécessaires.
- Utilisez des images ou des GIF :Une image ou un GIF pertinent peut ajouter un élément visuel et rendre votre message plus engageant.
Maintenir un ton professionnel tout en ajoutant une touche personnelle
- Respectez les normes professionnelles :Utilisez un langage clair et formel, et évitez les abréviations ou les expressions familières.
- Indiquez clairement votre indisponibilité :Précisez les dates de votre absence et les raisons de votre indisponibilité.
- Fournissez des informations de contact alternatives :Indiquez comment les destinataires peuvent vous contacter en cas d’urgence.
- Exprimez votre gratitude :Remerciez les destinataires pour leur compréhension et leur soutien.
Automatiser les messages d’absence avec des règles: Laisser Un Message D’Absence Sur Outlook

L’automatisation des messages d’absence à l’aide de règles permet d’activer et de désactiver les messages d’absence en fonction de conditions spécifiques, telles que les jours fériés ou les périodes de vacances. Cela garantit que les destinataires reçoivent des réponses automatiques même lorsque vous êtes absent du bureau.
Créer des règles automatiques pour activer et désactiver les messages d’absence
Dans Outlook, vous pouvez créer des règles automatiques qui activent ou désactivent les messages d’absence en fonction de critères spécifiques. Voici les étapes à suivre :
- Ouvrez Outlook et accédez à l’onglet “Fichier”.
- Cliquez sur “Gérer les règles et les alertes”.
- Dans la boîte de dialogue “Règles et alertes”, cliquez sur le bouton “Nouvelle règle”.
- Sélectionnez le modèle “Appliquer une règle sur les messages que je reçois”.
- Dans la section “Conditions”, cochez la case “avec des destinataires spécifiques” et sélectionnez votre adresse e-mail dans la liste.
- Dans la section “Actions”, cochez la case “répondre avec un message spécifique”.
- Cliquez sur le lien “un message spécifique” et créez votre message d’absence.
- Cliquez sur “OK” pour enregistrer la règle.
Définir des conditions spécifiques pour déclencher les messages d’absence
Vous pouvez définir des conditions spécifiques pour déclencher les messages d’absence, telles que :
- Jours fériés :
- Périodes de vacances :
- Absences pour maladie :
- Congés sabbatiques :
Pour définir ces conditions, utilisez les options suivantes dans la section “Conditions” de la boîte de dialogue “Nouvelle règle” :
- Avec l’objet :Spécifiez un mot-clé ou une phrase dans l’objet du message.
- Reçu le :Sélectionnez une plage de dates ou des jours spécifiques de la semaine.
- Avec des destinataires spécifiques :Sélectionnez votre adresse e-mail ou un groupe de contacts.
En suivant les étapes décrites dans ce guide, vous pouvez facilement configurer des messages d’absence professionnels et informatifs sur Outlook. Cela vous permet de rester connecté avec les expéditeurs tout en profitant de vos vacances ou de vos congés en toute tranquillité.
Laisser un message d’absence sur Outlook est une fonctionnalité pratique pour informer les expéditeurs de votre indisponibilité. Pour ajouter une touche festive à votre message d’absence, vous pouvez vous inspirer du guide complet pour créer des messages magiques du Père Noël . En incorporant des éléments tels que des vœux de saison et des images festives, vous pouvez créer un message d’absence original et mémorable qui informera les expéditeurs de votre absence tout en leur apportant un peu de joie des fêtes.
