Découvrez Comment Supprimer Tous Les Messages Gmail Sur Ipad, un guide complet qui vous guidera à travers les différentes méthodes pour supprimer des messages Gmail sur votre iPad, qu’il s’agisse de suppressions en bloc, de sélections spécifiques ou d’utilisation de filtres automatiques.
Cet article détaillé vous fournira les étapes précises, les captures d’écran et les conseils nécessaires pour gérer efficacement vos messages Gmail sur votre appareil.
Suppression en bloc des messages Gmail sur iPad
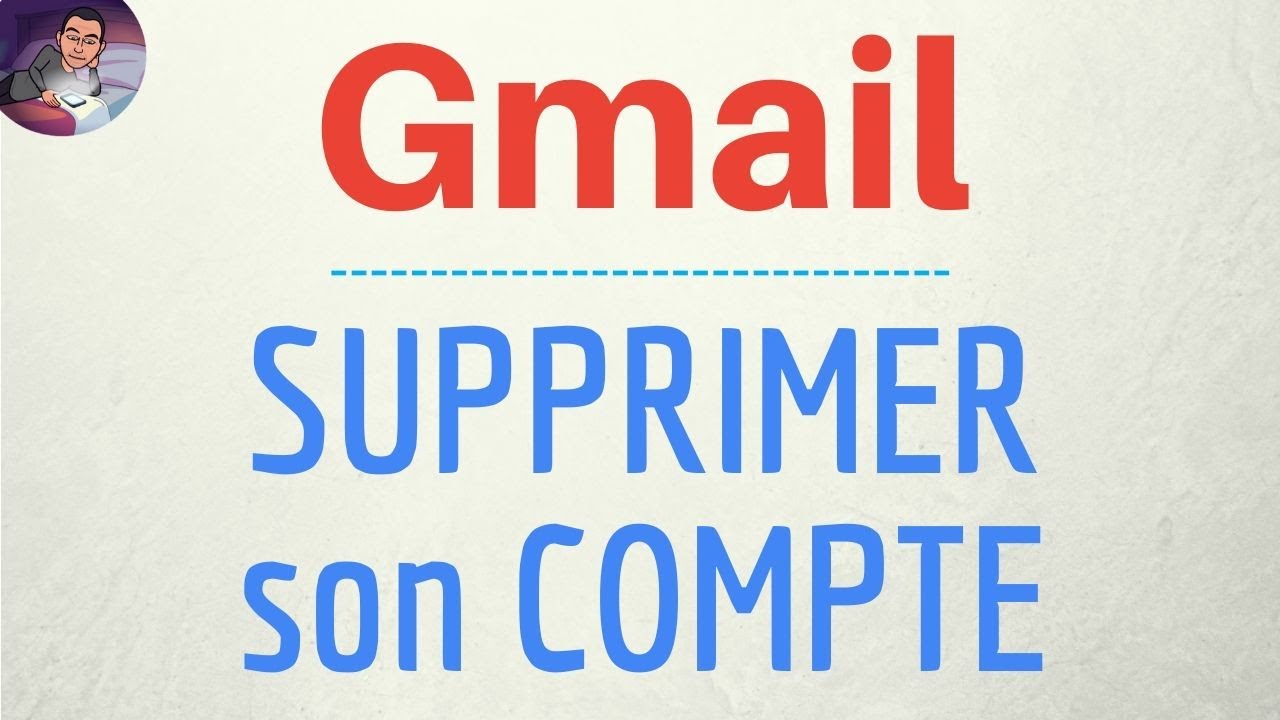
Supprimer tous les messages Gmail sur un iPad en une seule fois peut être utile pour libérer de l’espace de stockage ou pour organiser votre boîte de réception. Voici les étapes à suivre :
Ouvrez l’application Gmail sur votre iPad. Appuyez sur le bouton de menu (trois lignes horizontales) dans le coin supérieur gauche de l’écran.
Sélectionner tous les messages
Dans le menu, appuyez sur “Tous les messages”. Cela sélectionnera tous les messages dans votre boîte de réception.
Supprimer les messages, Comment Supprimer Tous Les Messages Gmail Sur Ipad
Appuyez sur l’icône de la corbeille en haut de l’écran. Confirmez la suppression en appuyant sur “Supprimer” dans la boîte de dialogue qui apparaît.
Vider la corbeille
Les messages supprimés sont déplacés vers la corbeille. Pour les supprimer définitivement, appuyez sur l’icône de la corbeille dans le coin inférieur droit de l’écran, puis appuyez sur “Vider la corbeille”.
Sélection et suppression de messages Gmail spécifiques sur iPad

Pour supprimer uniquement certains messages Gmail spécifiques sur votre iPad, vous pouvez utiliser les méthodes de sélection suivantes :
Par expéditeur
Pour supprimer tous les messages d’un expéditeur spécifique, suivez ces étapes :
- Ouvrez l’application Gmail sur votre iPad.
- Appuyez sur la barre de recherche en haut de l’écran.
- Saisissez l’adresse e-mail de l’expéditeur dont vous souhaitez supprimer les messages.
- Appuyez sur le bouton “Rechercher”.
- Sélectionnez tous les messages que vous souhaitez supprimer en appuyant sur la case à cocher à côté de chaque message.
- Appuyez sur l’icône “Corbeille” dans le coin supérieur droit de l’écran.
Par date
Pour supprimer tous les messages reçus ou envoyés à une date spécifique, suivez ces étapes :
- Ouvrez l’application Gmail sur votre iPad.
- Appuyez sur la barre de recherche en haut de l’écran.
- Saisissez la date à laquelle vous souhaitez rechercher des messages, au format “jj/mm/aaaa”.
- Appuyez sur le bouton “Rechercher”.
- Sélectionnez tous les messages que vous souhaitez supprimer en appuyant sur la case à cocher à côté de chaque message.
- Appuyez sur l’icône “Corbeille” dans le coin supérieur droit de l’écran.
Par étiquette
Pour supprimer tous les messages portant une étiquette spécifique, suivez ces étapes :
- Ouvrez l’application Gmail sur votre iPad.
- Appuyez sur le bouton “Menu” dans le coin supérieur gauche de l’écran.
- Sélectionnez “Étiquettes”.
- Appuyez sur l’étiquette dont vous souhaitez supprimer les messages.
- Sélectionnez tous les messages que vous souhaitez supprimer en appuyant sur la case à cocher à côté de chaque message.
- Appuyez sur l’icône “Corbeille” dans le coin supérieur droit de l’écran.
Utilisation de filtres pour supprimer automatiquement les messages Gmail sur iPad
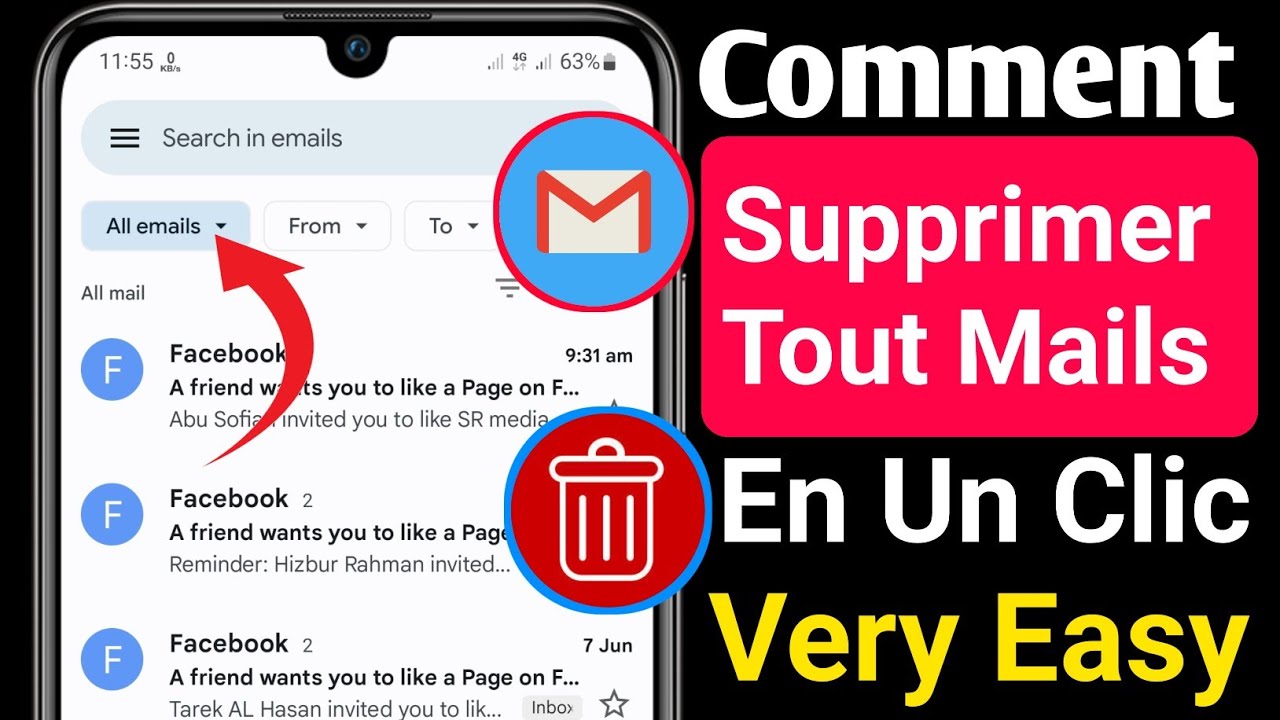
Les filtres Gmail offrent un moyen efficace de gérer et d’organiser automatiquement vos e-mails. En créant des filtres pour supprimer automatiquement les messages répondant à des critères spécifiques, vous pouvez réduire l’encombrement de votre boîte de réception et gagner du temps.
paragraphGmail pour iPad propose plusieurs options de filtrage vous permettant de créer des règles personnalisées pour la suppression automatique des e-mails. Ces filtres peuvent être basés sur divers critères, tels que l’expéditeur, l’objet, le contenu du message ou les pièces jointes.
Les messages de spam sur Messenger peuvent être supprimés en suivant quelques étapes simples. Comme expliqué dans Comment Supprimer Les Messages Spam Sur Messenger , il suffit de cliquer sur le message, puis sur “Marquer comme spam” dans le menu.
Cela permet à Messenger d’identifier les messages similaires comme spam à l’avenir.
Création de filtres pour la suppression automatique
Pour créer un filtre de suppression automatique, suivez ces étapes :
- Ouvrez l’application Gmail sur votre iPad.
- Appuyez sur l’icône “Paramètres” dans le coin supérieur gauche.
- Sélectionnez “Filtres et adresses bloquées”.
- Appuyez sur “Créer un nouveau filtre”.
- Spécifiez les critères de filtrage souhaités dans les champs fournis.
- Cochez la case “Supprimer” dans la section “Actions”.
- Appuyez sur “Créer un filtre” pour enregistrer le filtre.
Une fois le filtre créé, tous les nouveaux e-mails répondant aux critères spécifiés seront automatiquement supprimés de votre boîte de réception.
Conseils pour utiliser les filtres
* Utilisez des critères de filtrage spécifiques pour éviter de supprimer accidentellement des e-mails importants.
- Vérifiez régulièrement vos filtres et apportez les modifications nécessaires pour garantir leur efficacité.
- Créez des filtres pour les newsletters, les promotions et autres types d’e-mails que vous ne souhaitez pas conserver.
Utilisez des opérateurs de recherche avancés (par exemple, “de
“, “objet :”, “contient :”) pour affiner vos critères de filtrage.
En utilisant des filtres pour supprimer automatiquement les messages Gmail sur votre iPad, vous pouvez maintenir votre boîte de réception organisée et sans encombrement, tout en gagnant du temps et en améliorant votre productivité.
Les messages de spam sur Messenger peuvent être gênants et indésirables. Pour les supprimer efficacement, il est recommandé de consulter des guides complets en ligne tels que Comment Supprimer Les Messages Spam Sur Messenger . Ces guides fournissent des instructions étape par étape pour bloquer et signaler les expéditeurs de spam, filtrer les messages indésirables et ajuster les paramètres de confidentialité pour minimiser les messages de spam à l’avenir.
Récupération de messages Gmail supprimés sur iPad: Comment Supprimer Tous Les Messages Gmail Sur Ipad
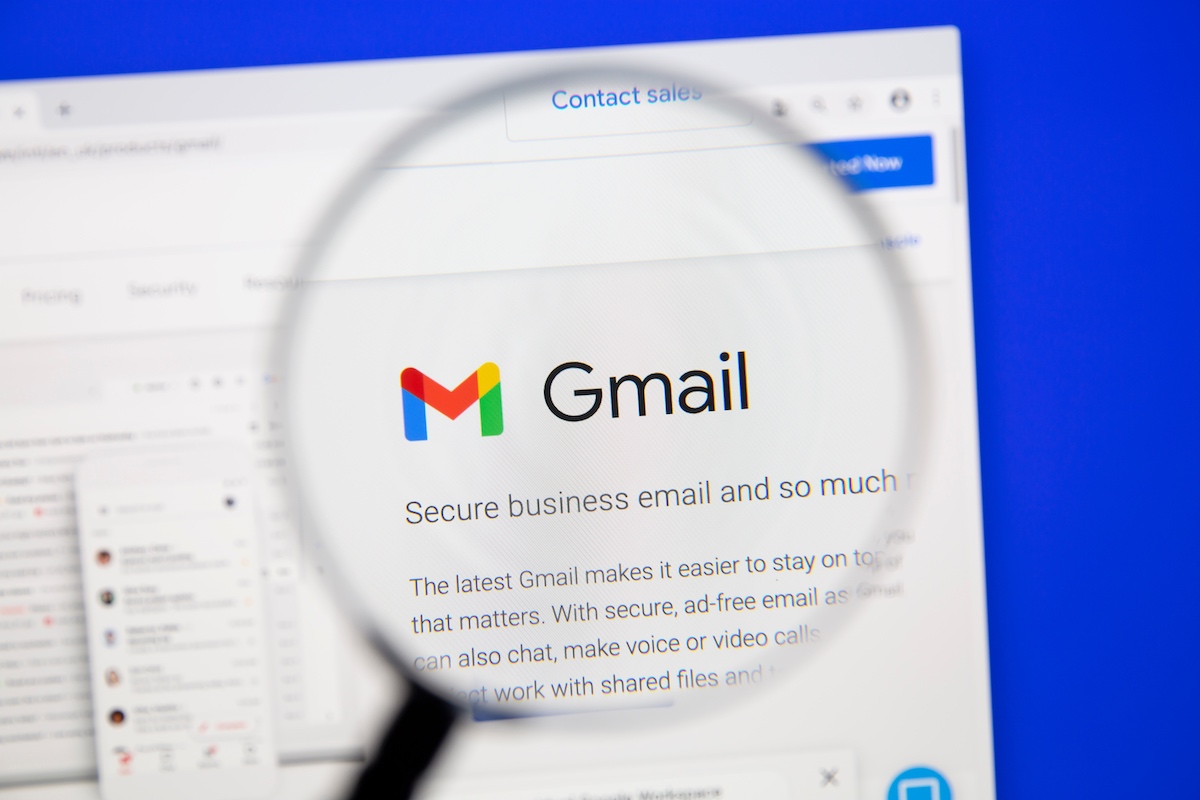
Les messages Gmail supprimés peuvent être récupérés depuis la corbeille ou à partir d’une sauvegarde.
Récupération depuis la corbeille
- Ouvrez l’application Gmail sur votre iPad.
- Appuyez sur le menu (trois lignes horizontales) en haut à gauche.
- Sélectionnez “Corbeille”.
- Sélectionnez les messages que vous souhaitez récupérer.
- Appuyez sur “Déplacer vers” dans le menu supérieur.
- Sélectionnez “Boîte de réception” ou tout autre dossier souhaité.
Récupération à partir d’une sauvegarde
Si les messages supprimés ne se trouvent pas dans la corbeille, vous pouvez essayer de les récupérer à partir d’une sauvegarde iCloud ou Google Drive.*
-*Sauvegarde iCloud
1. Accédez aux “Réglages” de votre iPad. 2. Appuyez sur “Votre nom” > “iCloud”. 3. Faites défiler vers le bas et appuyez sur “Sauvegarde iCloud”. 4. Vérifiez si une sauvegarde récente est disponible.
5. Restaurez votre iPad à partir de la sauvegarde.*
-*Sauvegarde Google Drive
1. Accédez à Google Drive sur votre iPad. 2. Appuyez sur l’icône “Paramètres” (trois points verticaux) en haut à droite. 3. Sélectionnez “Sauvegardes”. 4. Vérifiez si une sauvegarde récente est disponible.
5. Téléchargez la sauvegarde et extrayez les messages Gmail supprimés.
Gestion des paramètres de suppression de Gmail sur iPad

Les paramètres de suppression dans Gmail pour iPad permettent aux utilisateurs de personnaliser le comportement de suppression des messages. En modifiant ces paramètres, vous pouvez optimiser la gestion de vos messages et éviter les suppressions accidentelles ou indésirables.
Paramètres de suppression disponibles
Gmail pour iPad offre plusieurs paramètres de suppression :
-
-*Supprimer les messages après les avoir archivés
Cette option déplace les messages supprimés vers la corbeille au lieu de les supprimer définitivement.
-*Déplacer les messages supprimés vers la corbeille
Cette option déplace les messages supprimés vers la corbeille, où ils peuvent être récupérés dans les 30 jours.
-*Ignorer la corbeille et supprimer définitivement
Cette option supprime définitivement les messages sans les déplacer vers la corbeille.
Modification des paramètres de suppression
Pour modifier les paramètres de suppression :
- Ouvrez Gmail pour iPad.
- Appuyez sur l’icône de menu (trois lignes horizontales) dans le coin supérieur gauche.
- Faites défiler vers le bas et appuyez sur “Paramètres”.
- Appuyez sur votre compte Gmail.
- Sous “Général”, appuyez sur “Suppression des messages”.
- Sélectionnez l’option de suppression souhaitée.
Conseils pour optimiser les paramètres de suppression
- Si vous supprimez fréquemment des messages par erreur, activez l’option “Supprimer les messages après les avoir archivés” pour éviter les suppressions permanentes.
- Pour récupérer facilement les messages supprimés, utilisez l’option “Déplacer les messages supprimés vers la corbeille”.
- Si vous êtes certain de ne plus avoir besoin des messages supprimés, utilisez l’option “Ignorer la corbeille et supprimer définitivement” pour libérer de l’espace de stockage.
En maîtrisant les techniques décrites dans ce guide, vous pourrez facilement supprimer des messages Gmail sur votre iPad, récupérer des messages supprimés et optimiser vos paramètres de suppression pour une gestion efficace de vos e-mails. Que vous souhaitiez supprimer des messages en masse ou filtrer automatiquement les messages indésirables, ce guide vous fournira les connaissances et les outils nécessaires pour garder votre boîte de réception organisée et exempte de messages inutiles.
