Comment Rappeler Un Message Envoyé Sur Gmail : Un Guide Ultime. Vous avez appuyé sur “Envoyer” un peu trop vite ? Ne vous inquiétez pas, Gmail vous permet de rappeler les messages envoyés. Voici un guide étape par étape pour récupérer vos e-mails et éviter les erreurs embarrassantes.
Récupérer un message envoyé dans Gmail
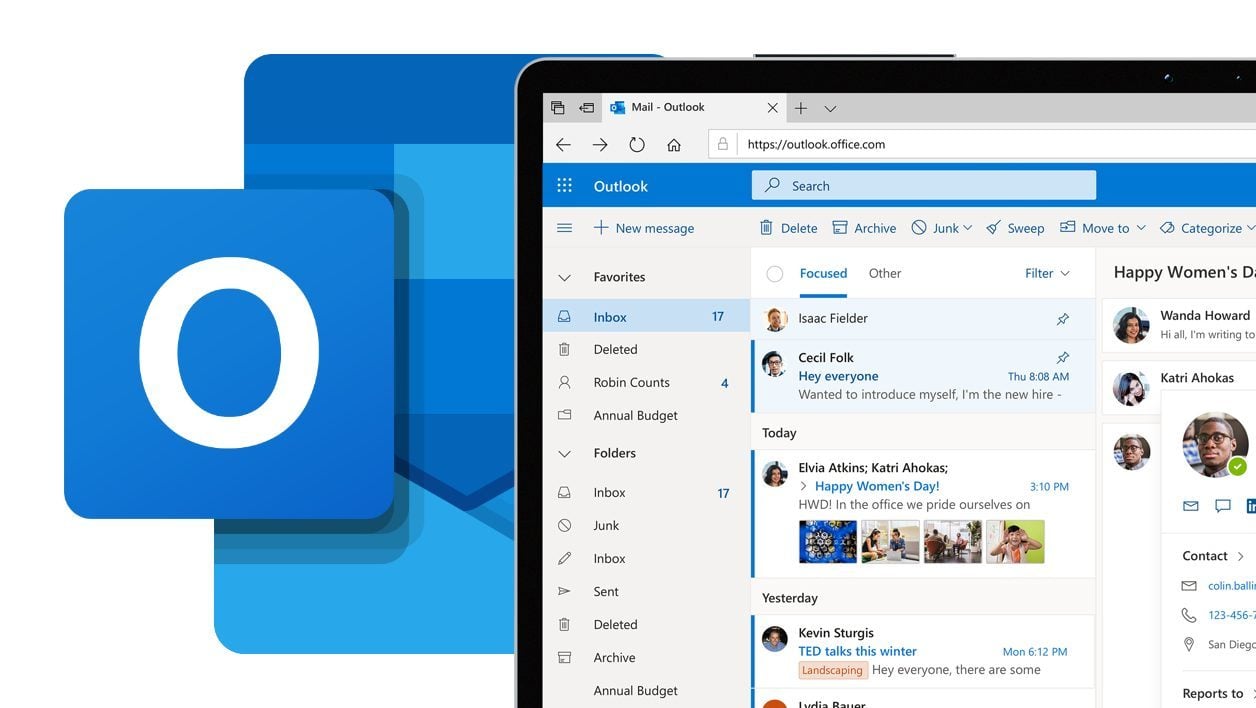
Vous avez accidentellement envoyé un e-mail que vous regrettez ? Ne vous inquiétez pas, Gmail vous permet d’annuler l’envoi d’un message dans les quelques secondes qui suivent son envoi. Voici comment procéder.La fonction “Annuler l’envoi” est disponible dans Gmail pendant une courte période après l’envoi d’un message.
Le délai d’annulation par défaut est de 5 secondes, mais vous pouvez l’étendre jusqu’à 30 secondes dans les paramètres.
Étapes pour rappeler un message envoyé
- Après avoir envoyé un message, une notification “Message envoyé” apparaîtra en bas de l’écran.
- Cliquez sur le bouton “Annuler” dans la notification.
- Le message sera rappelé et un message de confirmation apparaîtra.
Conditions et limitations
* La fonction “Annuler l’envoi” n’est disponible que pendant le délai d’annulation défini.
- Elle ne fonctionne pas si le destinataire a déjà ouvert le message.
- Elle ne fonctionne pas pour les messages envoyés avec des extensions ou des compléments tiers.
- Elle n’est disponible que pour les comptes Gmail personnels et professionnels.
Annuler l’envoi d’un message dans Gmail

Gmail offre la possibilité d’annuler l’envoi d’un message pendant un court délai après l’avoir envoyé. Cette fonctionnalité est utile si vous réalisez que vous avez commis une erreur dans le message ou que vous avez envoyé le message à la mauvaise personne.
Délai d’annulation
Le délai d’annulation dans Gmail est configurable. Vous pouvez choisir parmi les options suivantes :
| Délai | Description |
|---|---|
| 5 secondes | Annule le message dans les 5 secondes suivant son envoi. |
| 10 secondes | Annule le message dans les 10 secondes suivant son envoi. |
| 20 secondes | Annule le message dans les 20 secondes suivant son envoi. |
| 30 secondes | Annule le message dans les 30 secondes suivant son envoi. |
Pour modifier le délai d’annulation, accédez aux paramètres de Gmail et sélectionnez l’onglet “Général”. Sous la section “Annuler l’envoi”, choisissez le délai souhaité dans le menu déroulant.
Fonctionnement de l’annulation
Lorsque vous envoyez un message, Gmail affiche une notification dans le coin inférieur gauche de l’écran. Cette notification indique que le message a été envoyé et vous donne la possibilité de l’annuler. Pour annuler le message, cliquez sur le bouton “Annuler” dans la notification.Si
vous avez manqué la notification, vous pouvez toujours annuler le message en ouvrant le dossier “Messages envoyés” et en sélectionnant le message que vous souhaitez annuler. Cliquez ensuite sur le bouton “Plus” et sélectionnez “Annuler l’envoi”.
Cas où l’annulation n’est pas possible
L’annulation de l’envoi n’est pas possible dans les cas suivants :* Le destinataire a déjà ouvert le message.
- Le délai d’annulation est dépassé.
- Le message a été envoyé à une adresse en dehors de Gmail.
Personnaliser le délai d’annulation: Comment Rappeler Un Message Envoyé Sur Gmail
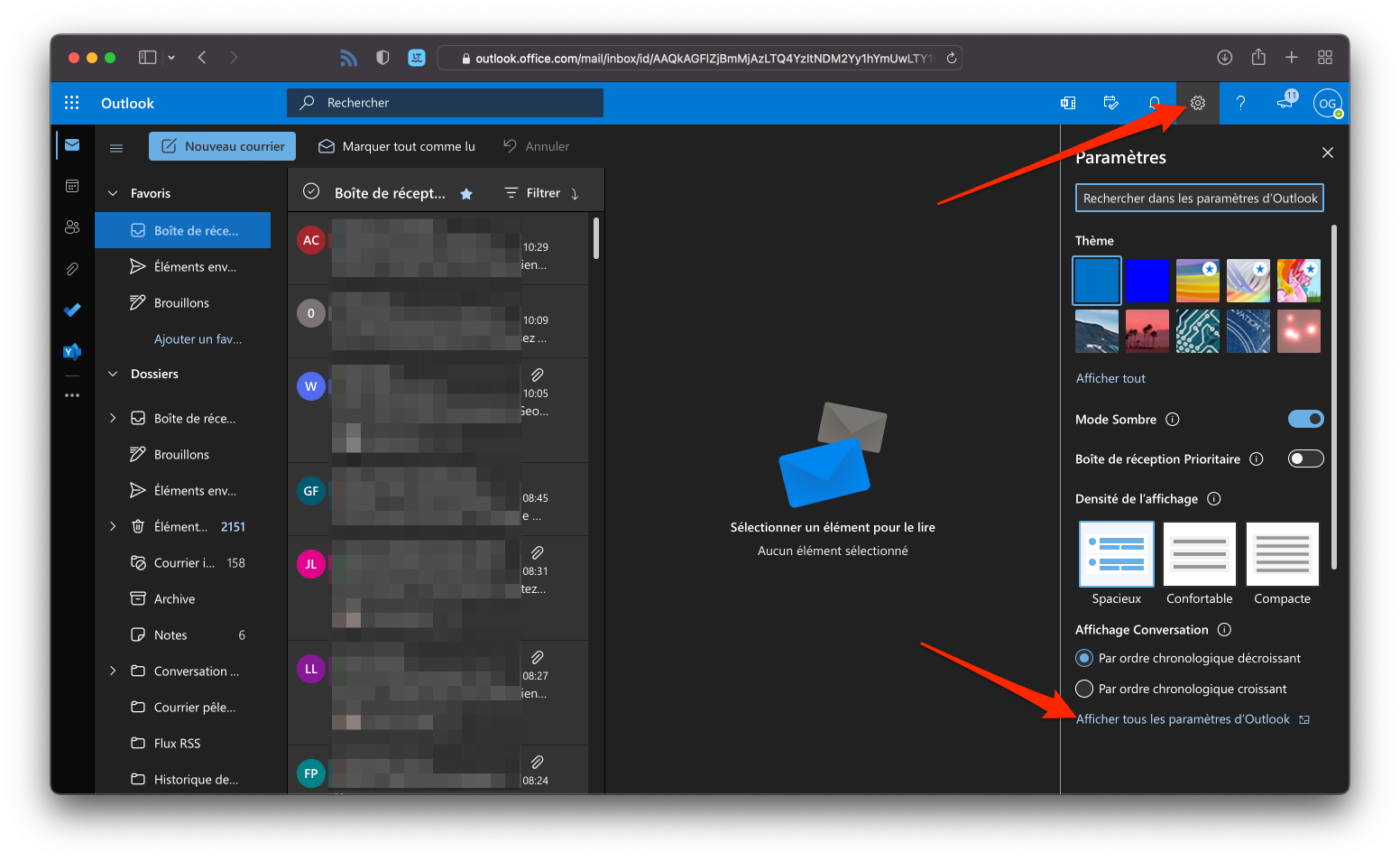
Vous pouvez personnaliser le délai d’annulation des messages envoyés dans Gmail. Cela vous permet de récupérer un message que vous avez envoyé par erreur, même si le destinataire l’a déjà ouvert.
Pour modifier le délai d’annulation, procédez comme suit :
- Ouvrez Gmail.
- Cliquez sur l’icône Paramètres dans le coin supérieur droit.
- Sélectionnez “Paramètres”.
- Sous “Annuler l’envoi”, sélectionnez le délai d’annulation souhaité.
- Cliquez sur “Enregistrer les modifications”.
Avantages et inconvénients des différents délais
- Délai d’annulation court (5 secondes) :Avantage : moins de risques d’envoyer un message par erreur. Inconvénient : moins de temps pour annuler un message si vous changez d’avis.
- Délai d’annulation moyen (10 secondes) :Avantage : équilibre entre le risque d’envoyer un message par erreur et le temps pour annuler un message. Inconvénient : peut ne pas être suffisant si vous prenez du temps pour rédiger vos messages.
- Délai d’annulation long (30 secondes) :Avantage : plus de temps pour annuler un message si vous changez d’avis. Inconvénient : plus de risques d’envoyer un message par erreur.
Meilleures pratiques pour choisir un délai d’annulation
- Choisissez un délai qui correspond à votre façon d’utiliser Gmail.
- Si vous envoyez souvent des messages par erreur, choisissez un délai d’annulation court.
- Si vous prenez du temps pour rédiger vos messages, choisissez un délai d’annulation plus long.
- Vous pouvez toujours modifier le délai d’annulation ultérieurement si nécessaire.
Réactiver un message rappelé
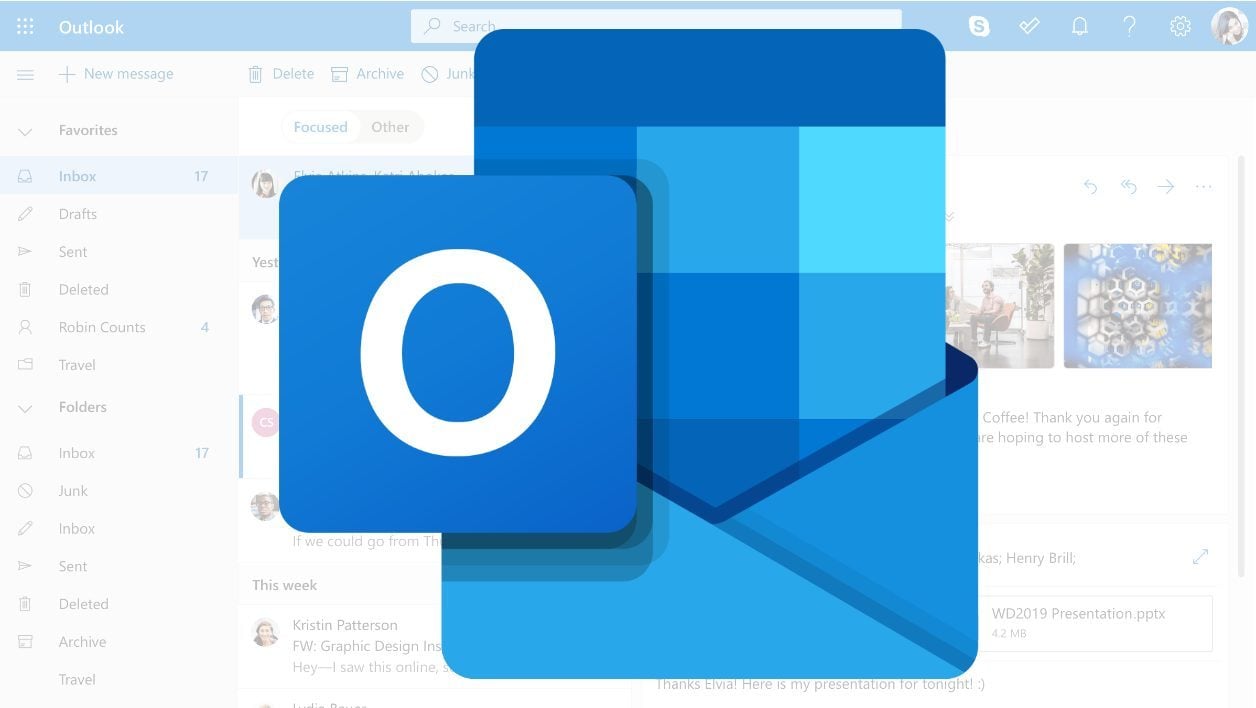
Si vous avez rappelé un message par erreur, vous pouvez le réactiver en suivant ces étapes :
- Connectez-vous à votre compte Gmail.
- Accédez au dossier “Tous les messages” ou “Spam”.
- Recherchez le message rappelé. Il sera marqué comme “Rappelé”.
- Ouvrez le message et cliquez sur le bouton “Annuler le rappel”.
- Confirmez que vous souhaitez réactiver le message.
Limitations et précautions, Comment Rappeler Un Message Envoyé Sur Gmail
- Vous ne pouvez réactiver un message que s’il n’a pas encore été ouvert par le destinataire.
- Si le destinataire a déjà ouvert le message, vous ne pourrez pas le réactiver.
- Les messages rappelés ne sont pas stockés indéfiniment. Ils sont supprimés après un certain temps, généralement 24 heures.
Tableau comparatif des options de rappel et de réactivation
| Fonctionnalité | Rappel | Réactivation ||—|—|—|| Disponibilité | Disponible pour tous les utilisateurs de Gmail | Disponible uniquement pour les utilisateurs de Gmail Enterprise || Limites | Ne peut pas être annulé une fois envoyé | Peut être annulé avant que le destinataire n’ouvre le message || Précautions | Le destinataire peut toujours ouvrir le message avant qu’il ne soit rappelé | Le message ne peut être réactivé que s’il n’a pas été ouvert par le destinataire |
Gérer les messages rappelés
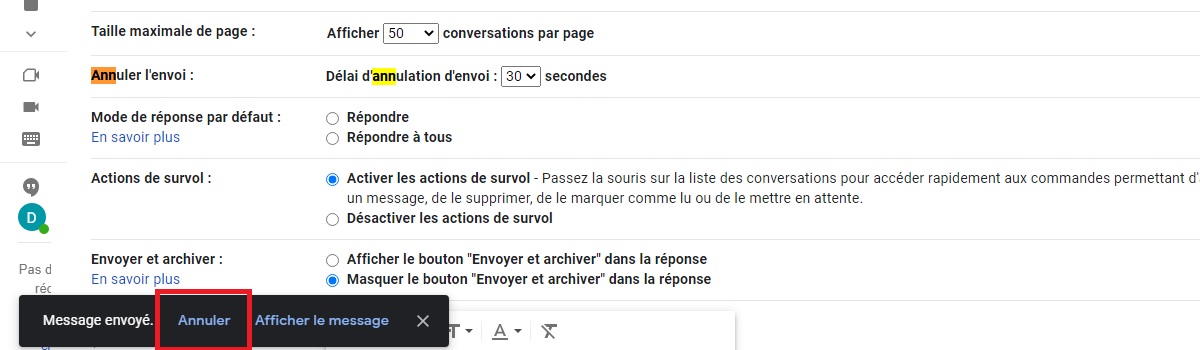
Une fois qu’un message a été rappelé, il est important de le gérer correctement pour éviter toute confusion ou perte de données.
Flux de travail des messages rappelés
Le flux de travail des messages rappelés est le suivant :
- Le message est envoyé.
- L’expéditeur rappelle le message.
- Le message est marqué comme “rappelé”.
- Le destinataire peut voir que le message a été rappelé.
- L’expéditeur peut réactiver le message.
- Le message est marqué comme “réactivé”.
- Le destinataire peut voir que le message a été réactivé.
- L’expéditeur peut supprimer le message.
- Le message est marqué comme “supprimé”.
- Le destinataire ne peut plus voir le message.
États des messages rappelés
Les messages rappelés peuvent être dans l’un des trois états suivants :
- Rappelé :Le message a été rappelé par l’expéditeur et ne peut plus être vu par le destinataire.
- Réactivé :Le message a été réactivé par l’expéditeur et peut à nouveau être vu par le destinataire.
- Supprimé :Le message a été supprimé par l’expéditeur et ne peut plus être vu par le destinataire.
Organisation des messages rappelés
Les messages rappelés peuvent être organisés dans des dossiers ou des étiquettes spécifiques pour faciliter la gestion. Par exemple, vous pouvez créer un dossier “Messages rappelés” pour stocker tous les messages rappelés ou créer une étiquette “Rappelé” pour étiqueter les messages rappelés.
En suivant ces étapes, vous pourrez facilement rappeler les messages envoyés sur Gmail et reprendre le contrôle de votre boîte de réception. N’oubliez pas de personnaliser le délai d’annulation en fonction de vos besoins et de gérer efficacement les messages rappelés pour maintenir un flux de travail fluide.
