Avec Comment Programmer Un Message Automatique Sur Outlook, vous découvrirez comment automatiser vos e-mails pour gagner du temps et améliorer votre efficacité. Explorez les différentes options, de la création de réponses par défaut à la personnalisation des messages en fonction des expéditeurs.
Apprenez à configurer des règles de messagerie, à utiliser des modèles de message et à suivre les performances de vos messages automatiques. Optimisez votre communication par e-mail et gagnez en productivité avec ce guide complet.
Créer un message automatique

Pour créer un message automatique dans Outlook, vous devez définir les destinataires, les conditions de déclenchement et rédiger le contenu du message.
Destinataires et conditions de déclenchement
Sélectionnez les destinataires du message automatique. Vous pouvez choisir tous les expéditeurs, les expéditeurs spécifiques ou les groupes de contacts. Définissez ensuite les conditions de déclenchement du message, telles que la réception d’un e-mail contenant certains mots clés ou provenant d’un expéditeur spécifique.
Rédaction du contenu du message
Rédigez le contenu du message automatique. Utilisez un langage clair et concis, et personnalisez le message en insérant des variables de personnalisation.
Variables de personnalisation
Les variables de personnalisation vous permettent d’inclure des informations spécifiques au destinataire dans le message automatique. Par exemple, vous pouvez insérer le nom du destinataire, l’objet de l’e-mail ou la date.
Configurer les règles de messagerie
Les règles de messagerie permettent d’automatiser le traitement des messages reçus dans Outlook. Vous pouvez créer des règles pour filtrer les messages, les déplacer vers des dossiers spécifiques ou effectuer d’autres actions.
Créer une nouvelle règle
Pour créer une nouvelle règle, accédez à l’onglet “Accueil” d’Outlook et cliquez sur “Règles” > “Gérer les règles et les alertes”. Dans la boîte de dialogue qui s’affiche, cliquez sur “Nouvelle règle”.
Définir les critères de déclenchement
La première étape consiste à définir les critères qui déclencheront la règle. Vous pouvez choisir parmi une variété de critères, tels que l’expéditeur, l’objet ou les mots-clés dans le corps du message.
Choisir les actions à effectuer
Une fois que vous avez défini les critères de déclenchement, vous pouvez choisir les actions à effectuer lorsque la règle est appliquée. Vous pouvez déplacer les messages vers un dossier spécifique, les marquer comme lus ou non lus, ou les supprimer.
Utiliser des modèles de message
Les modèles de message sont un moyen pratique de créer et d’enregistrer des messages fréquemment utilisés pour les utiliser ultérieurement. Cela permet de gagner du temps et d’assurer la cohérence de vos communications.
Créer un nouveau modèle de message
Pour créer un nouveau modèle de message :
- Cliquez sur “Nouveau message” dans Outlook.
- Dans l’onglet “Message”, cliquez sur “Modèles”.
- Sélectionnez “Enregistrer le modèle”.
- Saisissez un nom pour le modèle et cliquez sur “Enregistrer”.
Insérer du texte, des images et des liens
Vous pouvez insérer du texte, des images et des liens dans votre modèle de message :
- Pour insérer du texte, tapez simplement votre message.
- Pour insérer une image, cliquez sur l’onglet “Insertion” et sélectionnez “Images”.
- Pour insérer un lien, sélectionnez le texte que vous souhaitez lier et cliquez sur l’icône “Lien” dans l’onglet “Insertion”.
Enregistrer et utiliser le modèle
Une fois que vous avez terminé de créer votre modèle de message, cliquez sur “Enregistrer” pour l’enregistrer. Pour utiliser le modèle ultérieurement :
- Cliquez sur “Nouveau message” dans Outlook.
- Dans l’onglet “Message”, cliquez sur “Modèles”.
- Sélectionnez le modèle que vous souhaitez utiliser et cliquez sur “Ouvrir”.
- Le modèle sera chargé dans le nouveau message et vous pourrez le modifier et l’envoyer comme d’habitude.
Automatiser les réponses aux e-mails: Comment Programmer Un Message Automatique Sur Outlook
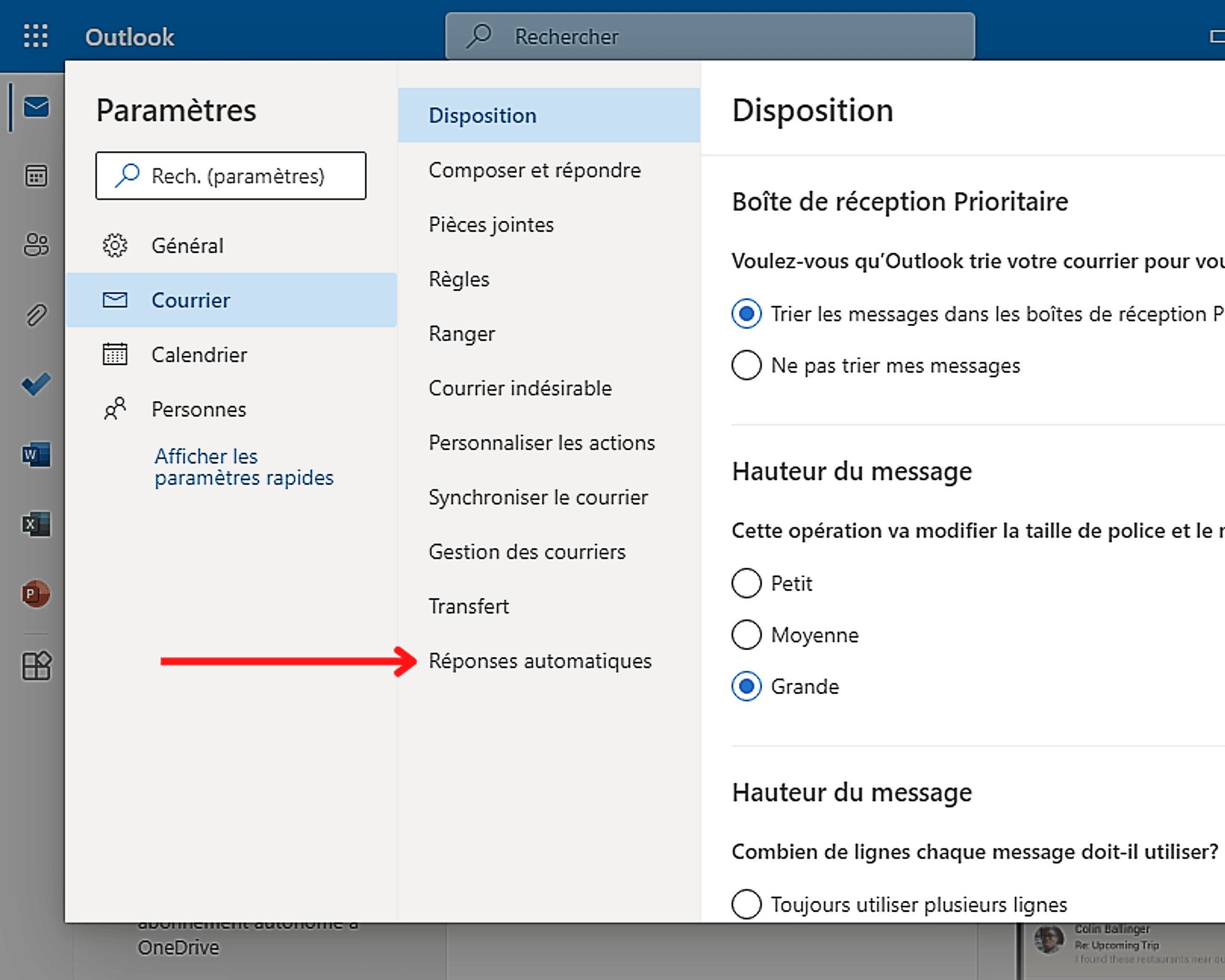
Vous souhaitez répondre automatiquement aux e-mails lorsque vous êtes absent ou occupé ? Outlook vous permet de créer des réponses automatiques personnalisées en fonction de différents critères.
Créer une réponse automatique par défaut
Pour configurer une réponse automatique par défaut, accédez aux “Paramètres” d’Outlook et sélectionnez “Courrier électronique”. Sous “Traitement automatique”, cochez “Envoyer des réponses automatiques”. Saisissez votre message de réponse et définissez la période d’envoi.
Personnaliser les réponses en fonction des expéditeurs
Vous pouvez personnaliser les réponses automatiques en fonction des expéditeurs. Dans les “Paramètres” d’Outlook, accédez à “Courrier électronique” > “Traitement automatique”. Sous “Règles”, créez une nouvelle règle. Définissez les conditions de déclenchement, telles que l’expéditeur ou le sujet de l’e-mail.
Puis, choisissez l’action “Répondre avec un message spécifique”.
Définir les heures d’envoi
Pour limiter les envois de réponses automatiques à certaines heures, accédez aux “Paramètres” d’Outlook > “Courrier électronique” > “Traitement automatique”. Cochez “Envoyer uniquement pendant les heures suivantes” et définissez les plages horaires souhaitées.
Suivre et gérer les messages automatiques
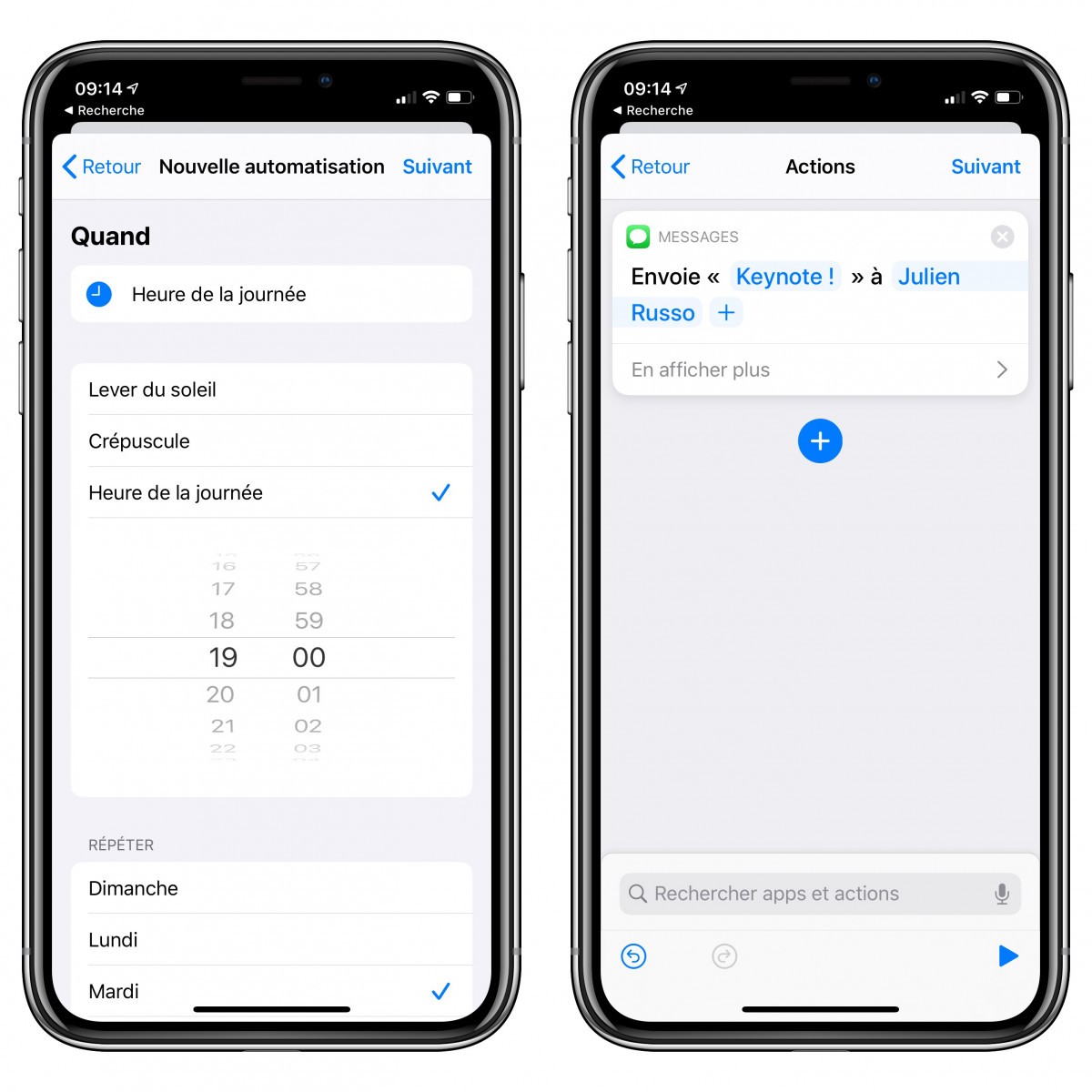
Une fois vos messages automatiques configurés, il est essentiel de les suivre et de les gérer pour assurer leur efficacité continue.
Consulter les statistiques d’envoi, Comment Programmer Un Message Automatique Sur Outlook
Outlook fournit des statistiques sur les messages automatiques envoyés, notamment le nombre d’e-mails envoyés, le nombre d’ouvertures et les clics sur les liens. Ces statistiques vous permettent de mesurer l’efficacité de vos messages et d’apporter des ajustements si nécessaire.
Modifier ou supprimer les messages automatiques
Vous pouvez modifier ou supprimer vos messages automatiques à tout moment. Pour modifier un message, ouvrez-le dans Outlook et apportez les modifications souhaitées. Pour supprimer un message, sélectionnez-le dans la liste des messages automatiques et cliquez sur “Supprimer”.
Optimiser les performances
Pour optimiser les performances de vos messages automatiques, suivez ces conseils :
- Utilisez des messages courts et concis.
- Personnalisez les messages avec le nom du destinataire.
- Incluez un appel à l’action clair.
- Testez vos messages avant de les activer.
En suivant les étapes décrites dans ce guide, vous pourrez programmer des messages automatiques sur Outlook de manière efficace et personnalisée. Améliorez votre communication par e-mail, libérez du temps pour des tâches plus importantes et présentez une image professionnelle et réactive.
