Comment Modifier L’Affichage Des Messages Dans Outlook – Bienvenue dans notre guide détaillé sur la personnalisation de l’affichage des messages dans Microsoft Outlook. Dans cet article, nous vous guiderons pas à pas à travers les options disponibles pour modifier l’apparence et le comportement de votre boîte de réception, vous permettant d’optimiser votre flux de travail et d’améliorer votre productivité.
Que vous souhaitiez ajuster la taille de la police, trier les messages par différents critères ou créer des règles d’affichage personnalisées, ce guide vous fournira les connaissances et les instructions nécessaires pour personnaliser votre Outlook selon vos préférences spécifiques.
Changer l’affichage des messages par défaut
Dans Outlook, vous pouvez personnaliser l’affichage de vos messages par défaut. Cela vous permet de choisir la façon dont les messages sont triés, groupés et affichés dans votre boîte de réception.
Les options d’affichage par défaut incluent :
- Liste :Affiche les messages dans une liste simple, avec l’expéditeur, l’objet et la date.
- Conversation :Affiche les messages liés ensemble en conversations, regroupés par sujet.
- Aperçu :Affiche un aperçu du message, comprenant l’expéditeur, l’objet, la date et le début du message.
Modifier le mode d’affichage
Pour modifier le mode d’affichage par défaut :
- Ouvrez Outlook.
- Cliquez sur l’onglet Affichage.
- Dans le groupe Disposition, cliquez sur la flèche déroulante Mode d’affichage.
- Sélectionnez le mode d’affichage souhaité.
Personnaliser les colonnes d’affichage
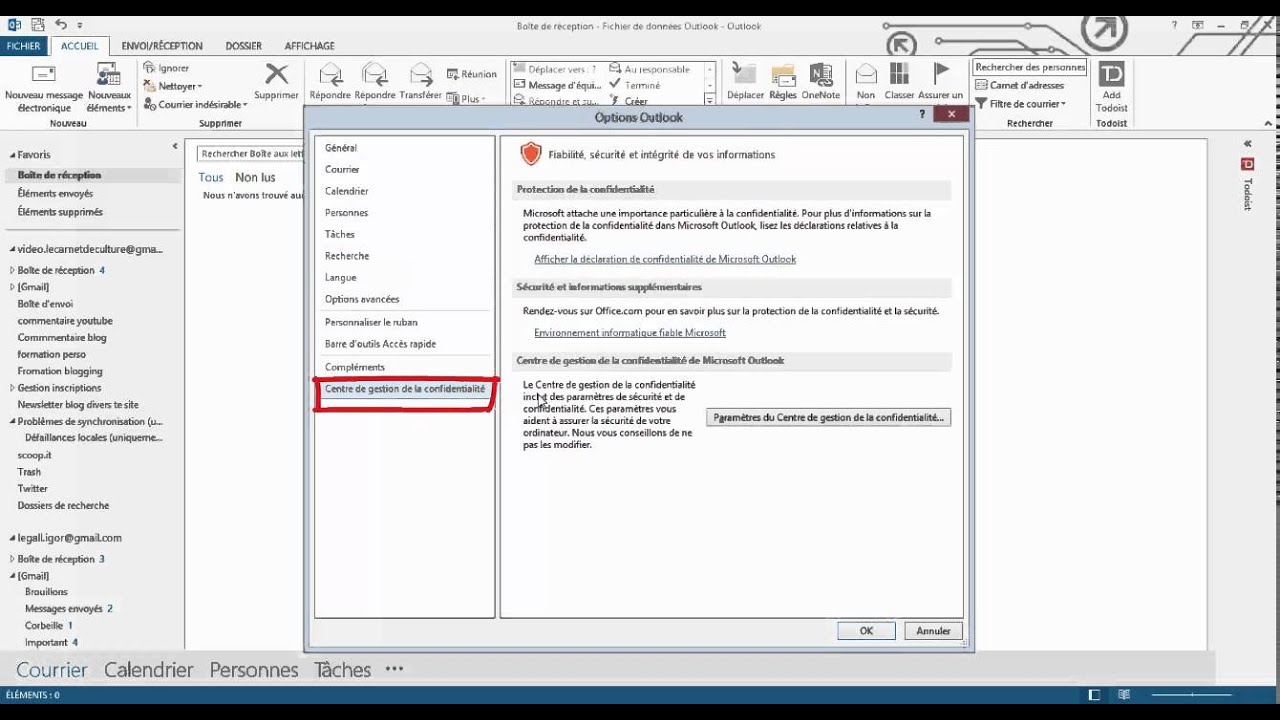
Outre la modification de l’affichage par défaut, vous pouvez également personnaliser les colonnes affichées dans la liste des messages. Cela vous permet de choisir les informations les plus pertinentes pour vos besoins.
Ajouter, supprimer et réorganiser les colonnes
Pour personnaliser les colonnes, procédez comme suit :
- Cliquez avec le bouton droit de la souris sur l’en-tête de la liste des messages.
- Sélectionnez “Afficher les champs”.
- Dans la boîte de dialogue “Afficher les champs”, cochez les cases des colonnes que vous souhaitez afficher.
- Décochez les cases des colonnes que vous souhaitez masquer.
- Utilisez les boutons “Monter” et “Descendre” pour réorganiser les colonnes.
- Cliquez sur “OK” pour enregistrer vos modifications.
Le tableau suivant illustre les modifications apportées aux colonnes :
| Colonne | Avant | Après |
|---|---|---|
| De | Afficher | Masquer |
| Objet | Afficher | Afficher |
| Date de réception | Masquer | Afficher |
| Taille | Afficher | Masquer |
Ajuster la taille et la police des messages

Pour modifier l’affichage des messages dans Outlook, vous pouvez également ajuster la taille et la police des messages. Cela vous permet de personnaliser l’affichage des messages en fonction de vos préférences.
Options de réglage de la taille de police
Pour modifier la taille de la police, vous pouvez utiliser les options suivantes :
- Dans l’onglet “Affichage”, cliquez sur le bouton “Zoom” et sélectionnez la taille de police souhaitée.
- Utilisez les raccourcis clavier : Ctrl + molette de la souris vers le haut pour agrandir et Ctrl + molette de la souris vers le bas pour réduire.
Modification de la police, de la couleur et de la taille
Pour modifier la police, la couleur et la taille de la police, vous pouvez utiliser les options suivantes :
- Dans l’onglet “Accueil”, cliquez sur le bouton “Police”.
- Dans la boîte de dialogue “Police”, sélectionnez la police, la couleur et la taille souhaitées.
- Cliquez sur “OK” pour appliquer les modifications.
Trier et filtrer les messages
Pour organiser et retrouver facilement vos messages, Outlook propose des options de tri et de filtrage. Ces fonctions permettent de classer les messages en fonction de critères spécifiques, facilitant ainsi la recherche et la gestion de votre boîte de réception.
Le tri permet d’organiser les messages dans un ordre particulier, tandis que le filtrage permet de sélectionner uniquement les messages répondant à des critères définis.
Options de tri
Outlook propose plusieurs options de tri, notamment :
- Par date : Trie les messages par date de réception, du plus récent au plus ancien.
- Par expéditeur : Trie les messages par expéditeur, dans l’ordre alphabétique.
- Par objet : Trie les messages par objet, dans l’ordre alphabétique.
- Par taille : Trie les messages par taille, du plus grand au plus petit.
- Par importance : Trie les messages marqués comme importants en haut de la liste.
Options de filtrage
Les critères de filtrage disponibles dans Outlook incluent :
- De : Filtre les messages d’un expéditeur spécifique.
- À : Filtre les messages envoyés à un destinataire spécifique.
- Objet : Filtre les messages contenant un mot ou une phrase spécifique dans l’objet.
- Corps : Filtre les messages contenant un mot ou une phrase spécifique dans le corps du message.
- Pièces jointes : Filtre les messages contenant des pièces jointes.
- Importance : Filtre les messages marqués comme importants ou non importants.
- Lu : Filtre les messages lus ou non lus.
Créer des règles d’affichage personnalisées: Comment Modifier L’Affichage Des Messages Dans Outlook

L’établissement de règles d’affichage personnalisées permet d’automatiser le tri et l’affichage des messages dans Outlook. Ces règles peuvent être définies en fonction de critères spécifiques, tels que l’expéditeur, l’objet ou les mots-clés du message.
Créer une règle d’affichage personnalisée
Pour créer une règle d’affichage personnalisée, suivez les étapes suivantes :
- Dans Outlook, accédez à l’onglet “Affichage”.
- Cliquez sur “Paramètres d’affichage”.
- Dans la boîte de dialogue “Paramètres d’affichage”, cliquez sur le bouton “Règles d’affichage”.
- Cliquez sur le bouton “Nouveau”.
- Dans la boîte de dialogue “Nouvelle règle d’affichage”, saisissez un nom pour la règle.
- Sélectionnez les critères que vous souhaitez utiliser pour filtrer les messages.
- Sélectionnez les actions que vous souhaitez appliquer aux messages qui répondent aux critères.
- Cliquez sur le bouton “OK”.
Exemples de règles d’affichage
Voici quelques exemples de règles d’affichage que vous pouvez créer :
- Déplacer les messages d’un expéditeur spécifique vers un dossier spécifique.
- Marquer les messages contenant un mot-clé spécifique comme lus.
- Mettre en surbrillance les messages provenant d’un domaine spécifique.
Tableau des règles d’affichage, Comment Modifier L’Affichage Des Messages Dans Outlook
Le tableau suivant résume les règles d’affichage personnalisées courantes et leurs critères :
| Règle | Critères |
|---|---|
| Déplacer vers le dossier | Expéditeur, objet, mots-clés |
| Marquer comme lu | Mots-clés, expéditeur |
| Mettre en surbrillance | Domaine, objet, expéditeur |
En suivant les étapes décrites dans ce guide, vous pourrez personnaliser l’affichage des messages dans Outlook pour répondre à vos besoins et préférences uniques. Ces ajustements vous permettront de gérer plus efficacement vos e-mails, de gagner du temps et d’améliorer votre expérience globale avec Outlook.
N’hésitez pas à expérimenter différentes options et à trouver la configuration qui vous convient le mieux. En personnalisant l’affichage des messages, vous pouvez transformer Outlook en un outil encore plus puissant pour la communication et la gestion des tâches.
