Comment Mettre Message D Absence Sur Outlook ? Découvrez les étapes détaillées pour activer, personnaliser et gérer les messages d’absence dans Outlook. Apprenez à utiliser les règles de messagerie et les fonctionnalités avancées pour optimiser votre communication hors bureau.
Créez des messages d’absence efficaces qui informent vos contacts de votre indisponibilité et leur fournissent les informations nécessaires.
Configuration du message d’absence

Le message d’absence permet d’informer vos contacts que vous êtes absent et que vous ne pourrez pas répondre immédiatement à leurs messages.
Pour activer le message d’absence dans Outlook, suivez ces étapes :
- Cliquez sur l’onglet “Fichier”.
- Sélectionnez “Paramètres du compte”.
- Cliquez sur “Paramètres du compte” dans le menu déroulant.
- Dans l’onglet “Messagerie électronique”, cochez la case “Activer le message d’absence”.
- Personnalisez votre message d’absence dans les champs fournis.
- Cliquez sur “OK” pour enregistrer vos modifications.
Options de personnalisation
Vous pouvez personnaliser votre message d’absence en fonction de vos besoins. Voici quelques options :
- Texte du message :Saisissez le message que vous souhaitez envoyer à vos contacts.
- Délai de début :Choisissez la date et l’heure à partir desquelles votre message d’absence sera actif.
- Délai de fin :Choisissez la date et l’heure à partir desquelles votre message d’absence sera désactivé.
- Envoyer une réponse uniquement aux personnes extérieures à mon organisation :Cochez cette case si vous souhaitez uniquement envoyer le message d’absence aux personnes qui ne font pas partie de votre organisation.
Personnalisation du message d’absence
Un message d’absence efficace doit être personnalisé pour refléter le ton et le style de l’expéditeur. Voici quelques conseils pour personnaliser votre message d’absence :
Ton
Le ton de votre message d’absence doit être professionnel, mais vous pouvez également y ajouter une touche personnelle. Par exemple, si vous êtes un avocat, vous pouvez utiliser un ton plus formel, tandis qu’un artiste peut adopter un ton plus créatif.
Contenu
Le contenu de votre message d’absence doit inclure les informations suivantes :
- La date de votre retour.
- Les personnes à contacter en cas d’urgence.
- Des informations sur la façon de vous contacter si nécessaire.
Vous pouvez également inclure des informations supplémentaires, telles que :
- La raison de votre absence.
- Des informations sur votre destination.
- Un message personnel.
Exemples
Voici quelques exemples de messages d’absence efficaces :
- “Je serai absent du bureau du 1er au 10 juin. Je serai de retour le 11 juin. Pour toute urgence, veuillez contacter mon collègue, Jean Dupont, au 555-555-5555.”
- “Je serai en vacances du 15 au 29 juillet. Je serai de retour le 30 juillet.
Je consulterai mes e-mails régulièrement, mais je vous répondrai peut-être avec un certain retard. Pour toute urgence, veuillez contacter mon assistante, Marie Dubois, au 555-555-5556.”
- “Je serai en déplacement professionnel du 1er au 15 septembre. Je serai de retour le 16 septembre.
Je n’aurai pas accès à mes e-mails pendant mon absence. Pour toute urgence, veuillez contacter mon supérieur, Paul Martin, au 555-555-5557.”
Gestion des règles de message d’absence: Comment Mettre Message D Absence Sur Outlook
Les règles de message d’absence vous permettent de personnaliser la manière dont votre message d’absence est envoyé aux expéditeurs. Vous pouvez créer des règles en fonction de critères tels que l’adresse e-mail de l’expéditeur, l’objet du message ou les mots-clés contenus dans le message.
Création et modification des règles de message d’absence
Pour créer une règle de message d’absence, accédez aux paramètres de votre compte Outlook. Sous “Messagerie automatique”, cliquez sur “Règles”. Cliquez ensuite sur “Ajouter une règle”.Dans la fenêtre “Ajouter une règle”, saisissez un nom pour la règle et spécifiez les critères que vous souhaitez utiliser pour déclencher la règle.
Vous pouvez également choisir d’appliquer la règle uniquement à certains dossiers ou comptes de messagerie.Une fois que vous avez défini les critères de la règle, cliquez sur “Suivant” pour spécifier l’action à entreprendre lorsque la règle est déclenchée. Vous pouvez choisir d’envoyer une réponse automatique, de transférer le message ou de le supprimer.Cliquez
sur “Enregistrer” pour enregistrer la règle. Vous pouvez modifier ou supprimer des règles à tout moment en cliquant sur le bouton “Modifier” ou “Supprimer” dans la fenêtre “Règles”.
Utilisation avancée du message d’absence

Le message d’absence d’Outlook offre des fonctionnalités avancées qui permettent de gérer efficacement les communications pendant les absences.
Délégation
La délégation permet de donner accès à un ou plusieurs collègues à votre compte de messagerie pendant votre absence. Ils pourront ainsi lire, répondre et envoyer des e-mails en votre nom. Pour configurer la délégation, accédez aux “Options” d’Outlook, sélectionnez “Accès délégué” et ajoutez les personnes autorisées.
Réponses automatiques
Les réponses automatiques permettent d’envoyer automatiquement un message aux personnes qui vous envoient des e-mails pendant votre absence. Ce message peut contenir des informations sur votre absence, vos coordonnées alternatives ou une date de retour prévue. Pour configurer les réponses automatiques, accédez aux “Options” d’Outlook, sélectionnez “Règles” et créez une nouvelle règle.
Exemples d’utilisation avancée
*
-*Délégation pour les urgences
Déléguez l’accès à votre compte à un collègue de confiance qui peut gérer les e-mails urgents pendant votre absence.
-
-*Réponses automatiques personnalisées
Créez des réponses automatiques spécifiques pour différents expéditeurs, en fonction de leur relation ou du sujet de l’e-mail.
-*Règles avancées
Utilisez des règles avancées pour filtrer les e-mails et déclencher des réponses automatiques basées sur des critères spécifiques, tels que le nom de l’expéditeur ou le sujet de l’e-mail.
Dépannage des problèmes de message d’absence
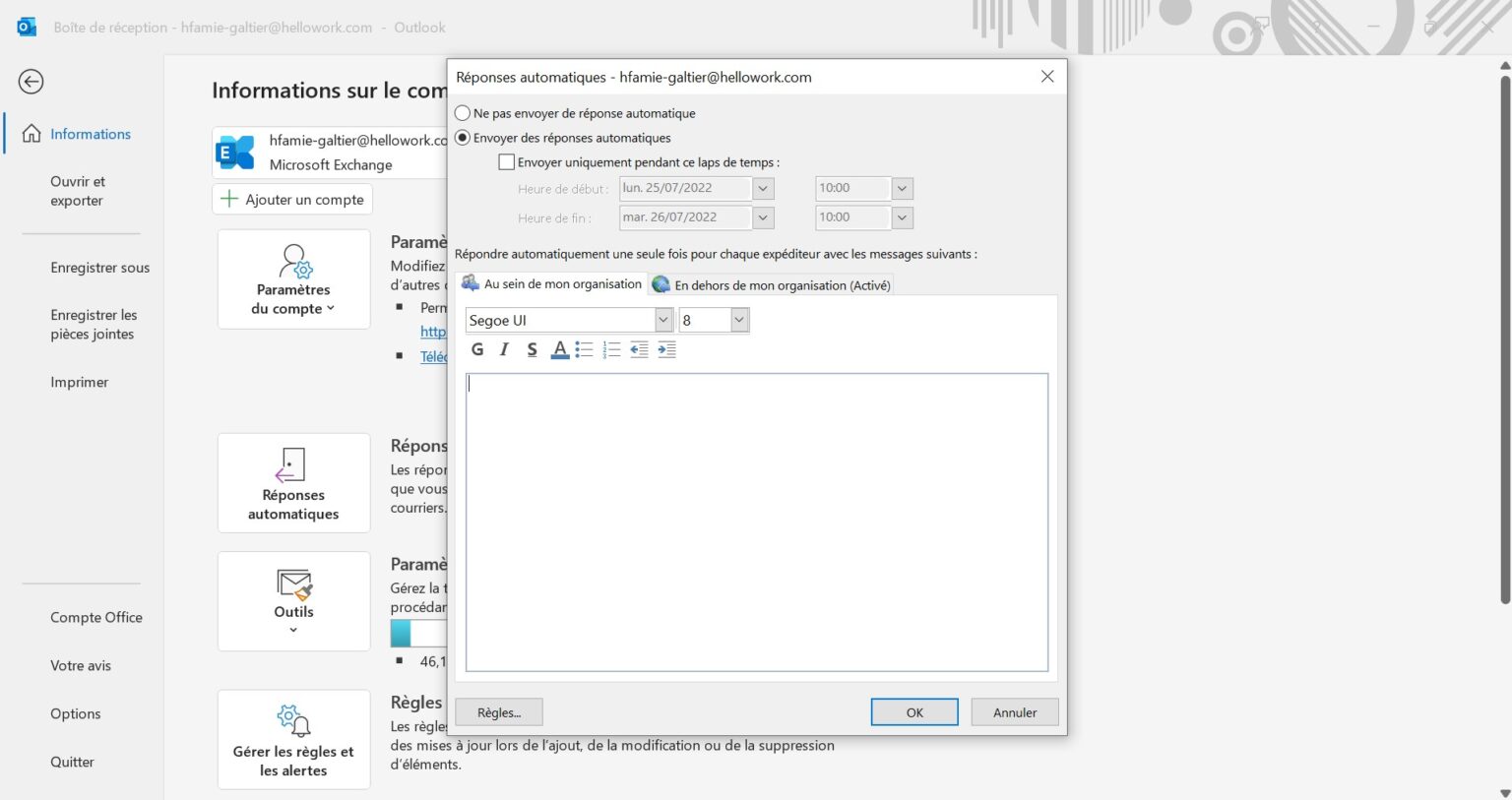
Les problèmes de message d’absence peuvent être frustrants. Voici quelques conseils pour identifier et résoudre les problèmes courants.
Avant de commencer le dépannage, assurez-vous que votre message d’absence est correctement configuré et activé.
Problèmes courants et solutions, Comment Mettre Message D Absence Sur Outlook
- Le message d’absence n’est pas envoyé :Vérifiez que votre message d’absence est activé et que les dates sont correctes. Assurez-vous également que vous avez accès au compte de messagerie à partir duquel vous envoyez le message d’absence.
- Le message d’absence est envoyé à la mauvaise personne :Vérifiez que vous avez saisi la bonne adresse e-mail dans le champ “À”. Vous pouvez également créer une règle de message d’absence qui enverra automatiquement le message à une liste spécifique de personnes.
- Le message d’absence est envoyé trop tôt ou trop tard :Vérifiez que les dates de début et de fin de votre message d’absence sont correctes. Vous pouvez également créer une règle de message d’absence qui enverra automatiquement le message à une heure spécifique.
- Le message d’absence n’est pas reçu par certains destinataires :Vérifiez que les destinataires ne sont pas bloqués ou que leurs filtres anti-spam ne bloquent pas les messages d’absence. Vous pouvez également leur demander de vérifier leur dossier de courrier indésirable.
Étapes de dépannage avancées
- Vérifier les paramètres de votre compte :Assurez-vous que votre compte de messagerie est correctement configuré et que vous avez accès à Internet.
- Utiliser un autre client de messagerie :Essayez d’envoyer un message d’absence à partir d’un autre client de messagerie, tel qu’Outlook Web App ou un client de messagerie tiers.
- Contacter le support Microsoft :Si vous ne parvenez toujours pas à résoudre le problème, vous pouvez contacter le support Microsoft pour obtenir de l’aide.
Maîtrisez les fonctionnalités de messagerie d’absence d’Outlook pour une gestion efficace de vos e-mails pendant votre absence. Personnalisez vos messages, définissez des règles de messagerie et utilisez les fonctionnalités avancées pour rester connecté et informé.
