Vous souhaitez informer vos contacts de votre absence temporaire ? Avec Comment Laisser Un Message D’Absence Sur Outlook, découvrez toutes les étapes pour configurer et personnaliser votre message d’absence dans Outlook, afin de rester connecté tout en profitant de votre temps libre.
Ce guide complet vous guidera à travers les options de personnalisation, les bonnes pratiques de rédaction et les astuces pour gérer efficacement vos messages d’absence dans différents contextes.
Définir le message d’absence
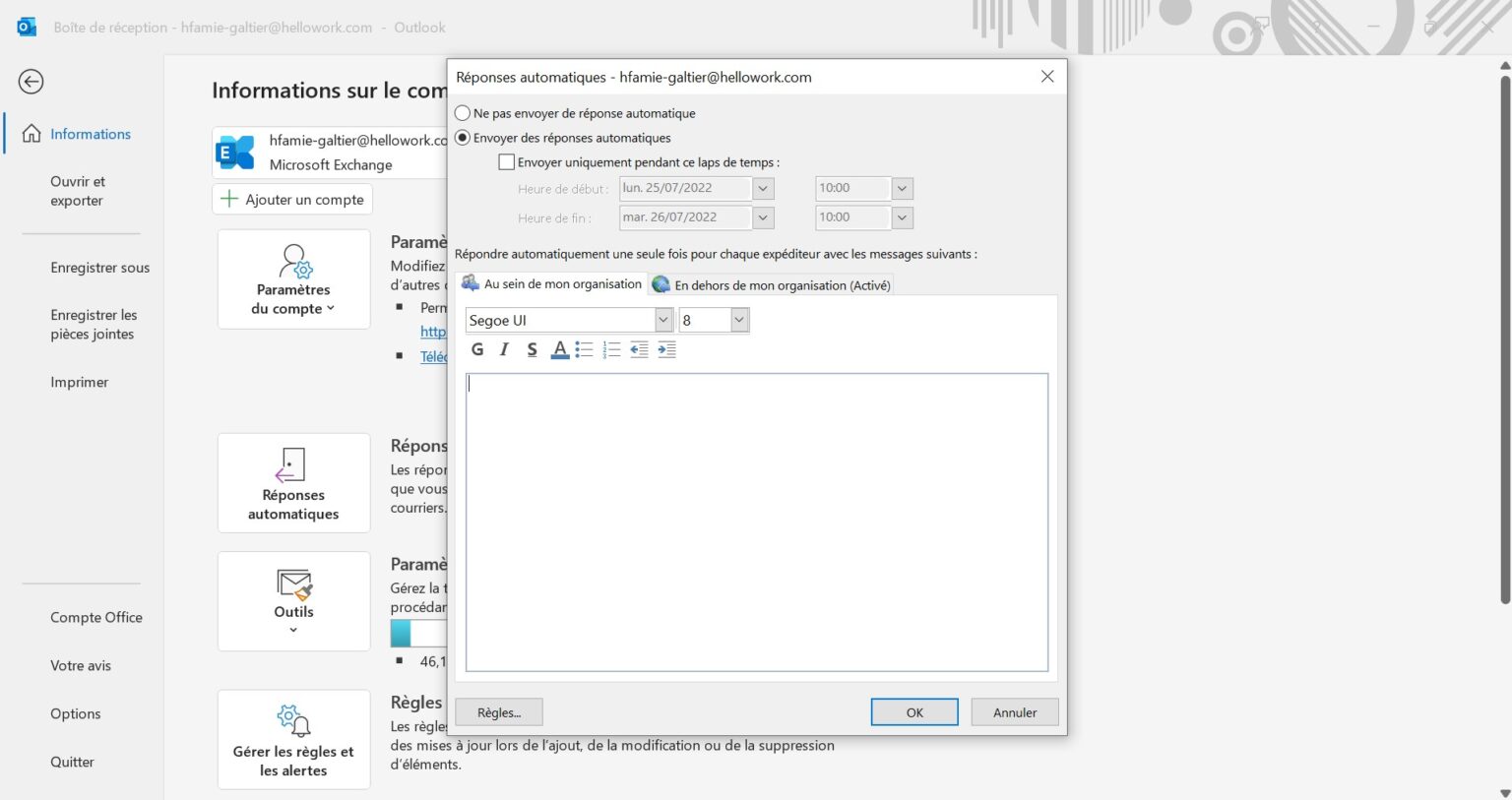
Un message d’absence dans Outlook est une fonctionnalité permettant aux utilisateurs d’informer les expéditeurs de leur indisponibilité temporaire et de leur date de retour. Il s’agit d’un moyen pratique de gérer les attentes des personnes qui envoient des e-mails pendant une absence.L’utilisation
d’un message d’absence présente plusieurs avantages :
Avantages de l’utilisation d’un message d’absence
- Gestion des attentes :Les expéditeurs sont informés de votre indisponibilité, ce qui réduit le nombre d’e-mails de suivi et les demandes inutiles.
- Amélioration de la communication :Un message d’absence permet de communiquer clairement votre statut et votre date de retour, évitant ainsi toute confusion ou malentendu.
- Protection contre les courriers indésirables :En indiquant votre absence, vous pouvez décourager les expéditeurs de courrier indésirable de vous envoyer des e-mails pendant votre absence.
Configurer le message d’absence

Configurer un message d’absence dans Outlook vous permet d’informer les expéditeurs que vous êtes indisponible et de leur indiquer quand vous serez de retour. Cela peut être utile lorsque vous êtes en vacances, en déplacement professionnel ou simplement absent du bureau.
Pour configurer un message d’absence dans Outlook, suivez les étapes suivantes :
- Ouvrez Outlook et accédez à l’onglet “Fichier”.
- Dans le volet de gauche, cliquez sur “Paramètres du compte”, puis sur “Paramètres du compte”.
- Dans l’onglet “Messagerie électronique”, sélectionnez le compte pour lequel vous souhaitez configurer un message d’absence.
- Cliquez sur le bouton “Réponse automatique”.
- Cochez la case “Envoyer des réponses automatiques”.
Options de personnalisation
Une fois que vous avez activé le message d’absence, vous pouvez personnaliser les options suivantes :
- Période :Spécifiez la période pendant laquelle le message d’absence sera actif.
- Message :Rédigez le message que vous souhaitez envoyer aux expéditeurs.
- Destinataires :Choisissez les destinataires auxquels le message d’absence sera envoyé. Vous pouvez choisir d’envoyer le message à tous les expéditeurs, uniquement aux expéditeurs de votre liste de contacts ou uniquement aux expéditeurs de votre organisation.
Rédiger le message d’absence
Pour rédiger un message d’absence efficace, il est important de fournir des informations claires et concises sur votre absence, tout en maintenant un ton professionnel et courtois.
Conseils pour rédiger un message d’absence
- Indiquez clairement les dates de votre absence et les heures auxquelles vous serez indisponible.
- Expliquez brièvement la raison de votre absence, sans entrer dans les détails personnels.
- Fournissez des informations sur la façon dont les personnes peuvent vous contacter en cas d’urgence.
- Soyez poli et remerciez les gens de leur compréhension.
- Relisez attentivement votre message avant de l’envoyer pour vous assurer qu’il est exempt d’erreurs.
Phrases d’accroche et formules de clôture appropriées
Phrases d’accroche
- Je serai absent du bureau du [date de début] au [date de fin].
- Je suis actuellement en congé du [date de début] au [date de fin].
- Je ne serai pas disponible du [date de début] au [date de fin] en raison de [raison de l’absence].
Formules de clôture
- Je vous remercie de votre compréhension.
- Je serai de retour au bureau le [date de retour].
- N’hésitez pas à me contacter en cas d’urgence.
Personnaliser le message d’absence: Comment Laisser Un Message D’Absence Sur Outlook

Pour rendre votre message d’absence plus attrayant et facile à lire, vous pouvez utiliser des balises HTML pour mettre en forme le texte.Les balises HTML vous permettent de contrôler l’apparence de votre message, en ajoutant des éléments tels que des titres, des listes à puces et des tableaux.
Sous-titre : Utiliser les balises HTML, Comment Laisser Un Message D’Absence Sur Outlook
Voici quelques exemples d’utilisation des balises HTML pour personnaliser votre message d’absence :
Titre : Titres
Les balises de titre (
,
,
, etc.) vous permettent de créer des titres et des sous-titres dans votre message.
Titre : Listes à puces
, etc.) vous permettent de créer des titres et des sous-titres dans votre message.
Titre : Listes à puces
Les balises de liste à puces (
- ) vous permettent de créer des listes d’éléments.
- Ouvrez Outlook et accédez à l’onglet “Fichier”.
- Sélectionnez “Paramètres du compte”, puis “Paramètres du compte”.
- Dans la boîte de dialogue “Paramètres du compte”, sélectionnez l’onglet “Messagerie vocale”.
- Dans la section “Message d’absence”, cliquez sur le bouton “Modifier”.
- Modifiez votre message d’absence comme souhaité.
- Cliquez sur “OK” pour enregistrer vos modifications.
- Ouvrez Outlook et accédez à l’onglet “Fichier”.
- Sélectionnez “Paramètres du compte”, puis “Paramètres du compte”.
- Dans la boîte de dialogue “Paramètres du compte”, sélectionnez l’onglet “Messagerie vocale”.
- Dans la section “Message d’absence”, décochez la case “Activer les messages d’absence”.
- Cliquez sur “OK” pour enregistrer vos modifications.
- Indiquez clairement vos dates d’absence :Assurez-vous que votre message d’absence indique clairement les dates auxquelles vous serez absent.
- Fournissez des informations de contact alternatives :Si possible, fournissez des informations de contact alternatives, comme un numéro de téléphone portable ou une adresse e-mail, pour que les gens puissent vous joindre en cas d’urgence.
- Soyez bref et concis :Votre message d’absence doit être bref et concis. Évitez d’utiliser un langage trop technique ou jargon.
- Personnalisez votre message :Si possible, personnalisez votre message d’absence pour qu’il soit plus convivial.
- Utilisez un ton professionnel :Votre message d’absence doit être professionnel et respectueux.
Titre : Tableaux
Les balises de tableau (

