Comment Laisser Un Message Automatique Sur Outlook – Découvrez comment utiliser la fonctionnalité de message automatique d’Outlook pour répondre automatiquement aux e-mails lorsque vous êtes absent ou occupé. Ce guide vous guidera à travers les étapes de création, de personnalisation et de gestion des messages automatiques, vous permettant de gérer efficacement votre boîte de réception.
Créer une règle de boîte de réception: Comment Laisser Un Message Automatique Sur Outlook

Pour créer une règle de boîte de réception dans Outlook, suivez ces étapes :
1. Ouvrez Outlook et accédez à l’onglet “Accueil”.
2. Cliquez sur “Règles” dans le groupe “Déplacer”.
3. Dans le menu déroulant, sélectionnez “Créer une règle”.
Configurer les conditions
Dans la boîte de dialogue “Assistant Règles”, définissez les conditions qui déclencheront la règle :
- Sélectionnez “De” pour filtrer les messages provenant d’une adresse e-mail spécifique.
- Sélectionnez “Avec des mots spécifiques dans l’objet” pour filtrer les messages contenant des mots-clés spécifiques dans l’objet.
Configurer les actions, Comment Laisser Un Message Automatique Sur Outlook
Une fois les conditions définies, configurez les actions à effectuer lorsque la règle est déclenchée :
- Sélectionnez “Répondre avec un message spécifique” pour envoyer un message automatique.
- Cliquez sur “Nouveau” pour créer un nouveau message automatique.
Dans la boîte de dialogue “Nouveau message”, saisissez le texte du message automatique et cliquez sur “OK”.
Cliquez sur “OK” dans la boîte de dialogue “Assistant Règles” pour enregistrer la règle.
Utiliser une réponse automatique
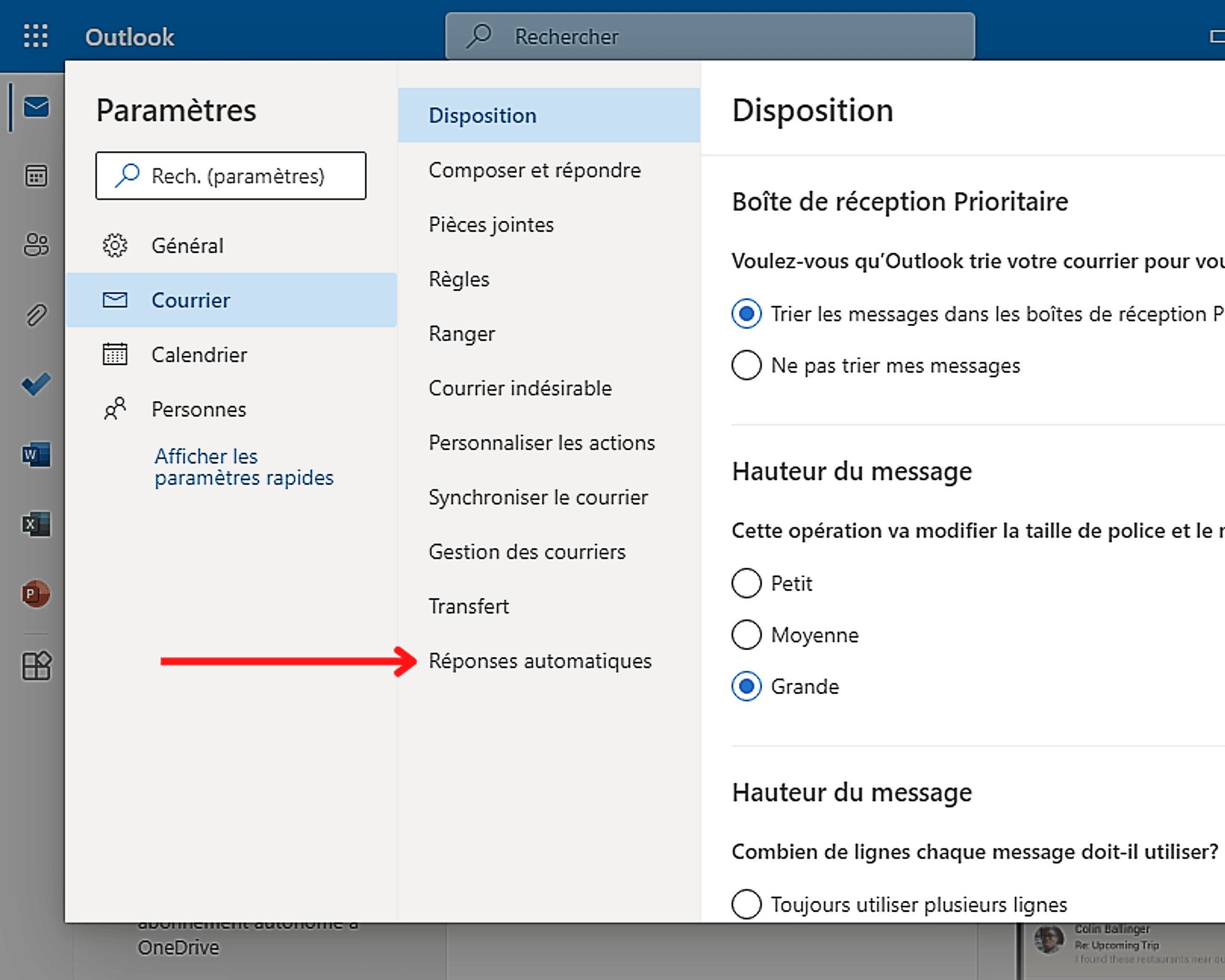
La réponse automatique d’Outlook est une fonctionnalité pratique qui vous permet de répondre automatiquement aux e-mails lorsque vous êtes absent ou occupé. Cela peut être utile pour informer les expéditeurs de votre indisponibilité et leur fournir des informations supplémentaires.
Activer la réponse automatique
Pour activer la réponse automatique dans Outlook :
- Accédez à l’onglet “Fichier”.
- Cliquez sur “Options”.
- Sélectionnez “Courrier” dans le volet de gauche.
- Sous “Traitement des messages”, cochez la case “Envoyer des réponses automatiques”.
Configurer le message personnalisé
Une fois la réponse automatique activée, vous pouvez personnaliser le message qui sera envoyé aux expéditeurs :
- Dans la zone “Début de la date”, spécifiez la date et l’heure de début de la réponse automatique.
- Dans la zone “Fin de la date”, spécifiez la date et l’heure de fin de la réponse automatique.
- Dans la zone “Objet”, saisissez l’objet du message de réponse automatique.
- Dans la zone “Message”, saisissez le corps du message de réponse automatique.
Personnaliser le message automatique

Pour rendre vos messages automatiques plus efficaces, il est important de les personnaliser. Cela permet de donner une impression plus personnelle et professionnelle à vos destinataires.Voici quelques conseils pour rédiger des messages automatiques efficaces :
-
-*Soyez concis et clair
Votre message doit être facile à lire et à comprendre. Évitez d’utiliser un langage trop technique ou jargon.
-*Personnalisez votre message
Incluez le nom du destinataire et toute autre information pertinente. Cela montrera que vous prenez le temps de leur répondre personnellement.
-*Utilisez un ton amical et professionnel
Votre message doit être accueillant et professionnel. Évitez d’utiliser un langage trop familier ou décontracté.
-*Fournissez des informations utiles
Si vous êtes absent du bureau, indiquez la date de votre retour et toute autre information pertinente. Vous pouvez également fournir des liens vers des ressources utiles ou des informations de contact alternatives.
Exemples de messages personnalisés
Voici quelques exemples de messages automatiques personnalisés pour différents scénarios :
-*Absence du bureau
“`Cher/Chère [Nom du destinataire],Je suis actuellement absent du bureau pour [raison]. Je serai de retour le [date].Si votre demande est urgente, veuillez contacter [nom du contact alternatif].Merci de votre compréhension.Cordialement,[Votre nom]“`
-*Réponse à une demande d’informations
“`Cher/Chère [Nom du destinataire],Merci de votre demande d’informations.Je suis heureux de vous fournir les informations suivantes :* [Informations demandées]Si vous avez d’autres questions, n’hésitez pas à me contacter.Cordialement,[Votre nom]“`
-*Confirmation de rendez-vous
“`Cher/Chère [Nom du destinataire],Je vous confirme votre rendez-vous avec [nom de la personne] le [date] à [heure].Le rendez-vous aura lieu à [lieu].Si vous avez des questions, n’hésitez pas à me contacter.Cordialement,[Votre nom]“`
Ajouter un délai d’envoi
Les délais d’envoi vous permettent de retarder l’envoi des messages automatiques, ce qui peut être utile pour gérer les réponses pendant les heures de pointe ou pour éviter d’inonder les boîtes de réception des destinataires.
Avantages des délais
L’utilisation de délais présente plusieurs avantages :
- Réduit la surcharge de la boîte de réception : en retardant l’envoi des messages, vous pouvez éviter que les boîtes de réception des destinataires ne soient submergées.
- Améliore la délivrabilité : les fournisseurs de messagerie peuvent considérer les envois fréquents comme du spam, retarder l’envoi peut donc améliorer la délivrabilité.
- Permet des réponses plus réfléchies : un délai vous donne le temps de réfléchir à vos réponses et de fournir des réponses plus approfondies.
Configuration d’un délai
Pour configurer un délai d’envoi :
- Créez une règle de boîte de réception ou utilisez une réponse automatique comme décrit précédemment.
- Dans la fenêtre des options de la règle ou de la réponse automatique, cochez la case “Reporter la livraison d’un nombre spécifique de minutes”.
- Entrez le nombre de minutes de retard souhaité.
Par exemple, si vous souhaitez retarder l’envoi des messages automatiques de 30 minutes, entrez 30 dans le champ de délai.
Créer un message automatique pour les absences

Lorsque vous êtes absent du bureau, il est important de configurer un message automatique d’absence pour informer les personnes qui vous envoient des e-mails de votre absence et de la date de votre retour. Voici les étapes pour configurer un message automatique d’absence dans Outlook :
Étapes de configuration
- Ouvrez Outlook et accédez à “Fichier” > “Options”.
- Dans la fenêtre “Options Outlook”, cliquez sur “Messagerie”.
- Dans la section “Réponses automatiques”, cochez la case “Envoyer des réponses automatiques”.
- Sélectionnez la plage de dates pour laquelle vous souhaitez que le message automatique soit envoyé.
- Dans la zone de texte “À l’intérieur de ma propre organisation”, saisissez le message que vous souhaitez envoyer aux personnes de votre organisation.
- Dans la zone de texte “À l’extérieur de mon organisation”, saisissez le message que vous souhaitez envoyer aux personnes extérieures à votre organisation.
- Cliquez sur “OK” pour enregistrer vos paramètres.
Vous pouvez également personnaliser votre message automatique d’absence en incluant des informations telles que la durée de votre absence et des coordonnées de contact alternatives.
En suivant les étapes décrites dans ce guide, vous pouvez facilement configurer des messages automatiques sur Outlook pour répondre aux besoins de votre entreprise ou de votre usage personnel. Que vous soyez en déplacement, en vacances ou simplement débordé, les messages automatiques garantissent que vos correspondants reçoivent une réponse rapide et informative.
