Comment Inserer Un Smiley Dans Un Message Outlook – Comment Insérer Un Smiley Dans Un Message Outlook ? Découvrez dans ce guide complet toutes les astuces pour ajouter une touche d’émotion à vos e-mails.
Nous vous dévoilerons les différentes méthodes pour insérer des émoticônes, des raccourcis clavier aux extensions en passant par le menu Insertion.
Insérer des émoticônes à l’aide du clavier tactile
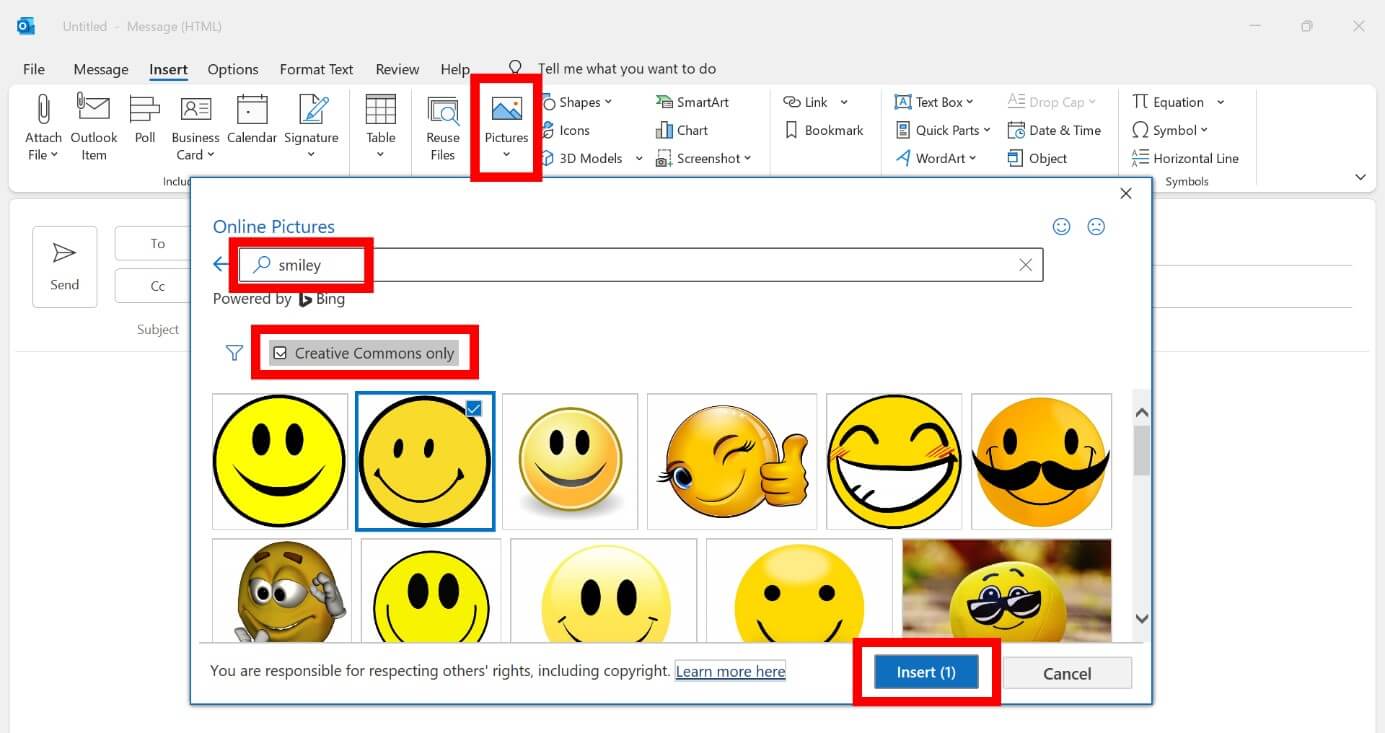
Le clavier tactile d’Outlook vous permet d’insérer rapidement et facilement des émoticônes dans vos messages. Voici comment l’activer et l’utiliser :
Activation du clavier tactile, Comment Inserer Un Smiley Dans Un Message Outlook
Pour activer le clavier tactile, cliquez sur l’icône du clavier tactile dans la barre d’outils inférieure d’Outlook. Le clavier tactile apparaîtra alors à l’écran.
Émoticônes disponibles
Le clavier tactile propose une large gamme d’émoticônes, notamment :
- Visages souriants
- Visages tristes
- Animaux
- Objets
- Symboles
Insertion d’émoticônes
Pour insérer une émoticône, cliquez simplement dessus dans le clavier tactile. L’émoticône sera alors insérée dans votre message.
Utiliser des raccourcis clavier pour insérer des émoticônes
![]()
Les raccourcis clavier offrent un moyen rapide et efficace d’insérer des émoticônes dans vos messages Outlook. Voici une liste de raccourcis courants :
Raccourcis clavier pour les émoticônes courantes
| Raccourci | Émoticône | Description |
|---|---|---|
| 🙂 | 🙂 | Visage souriant |
| 🙁 | 🙁 | Visage triste |
| 😉 | 😉 | Clin d’œil |
| 😀 | 😁 | Visage avec un grand sourire |
| 😛 | 😛 | Langue tirée |
| :O | 😮 | Bouche ouverte |
Personnaliser les raccourcis clavier
Vous pouvez personnaliser les raccourcis clavier pour des émoticônes spécifiques en suivant ces étapes :
- Cliquez sur “Fichier” > “Options” > “Personnaliser le ruban”.
- Dans la liste “Choisir les commandes dans”, sélectionnez “Toutes les commandes”.
- Recherchez “Insérer une émoticône” et faites-la glisser vers le ruban.
- Cliquez sur la commande “Insérer une émoticône” dans le ruban.
- Sélectionnez l’émoticône que vous souhaitez personnaliser.
- Cliquez sur “Modifier” et entrez le raccourci clavier souhaité.
- Cliquez sur “OK” pour enregistrer les modifications.
Insérer des émoticônes à partir du menu Insertion
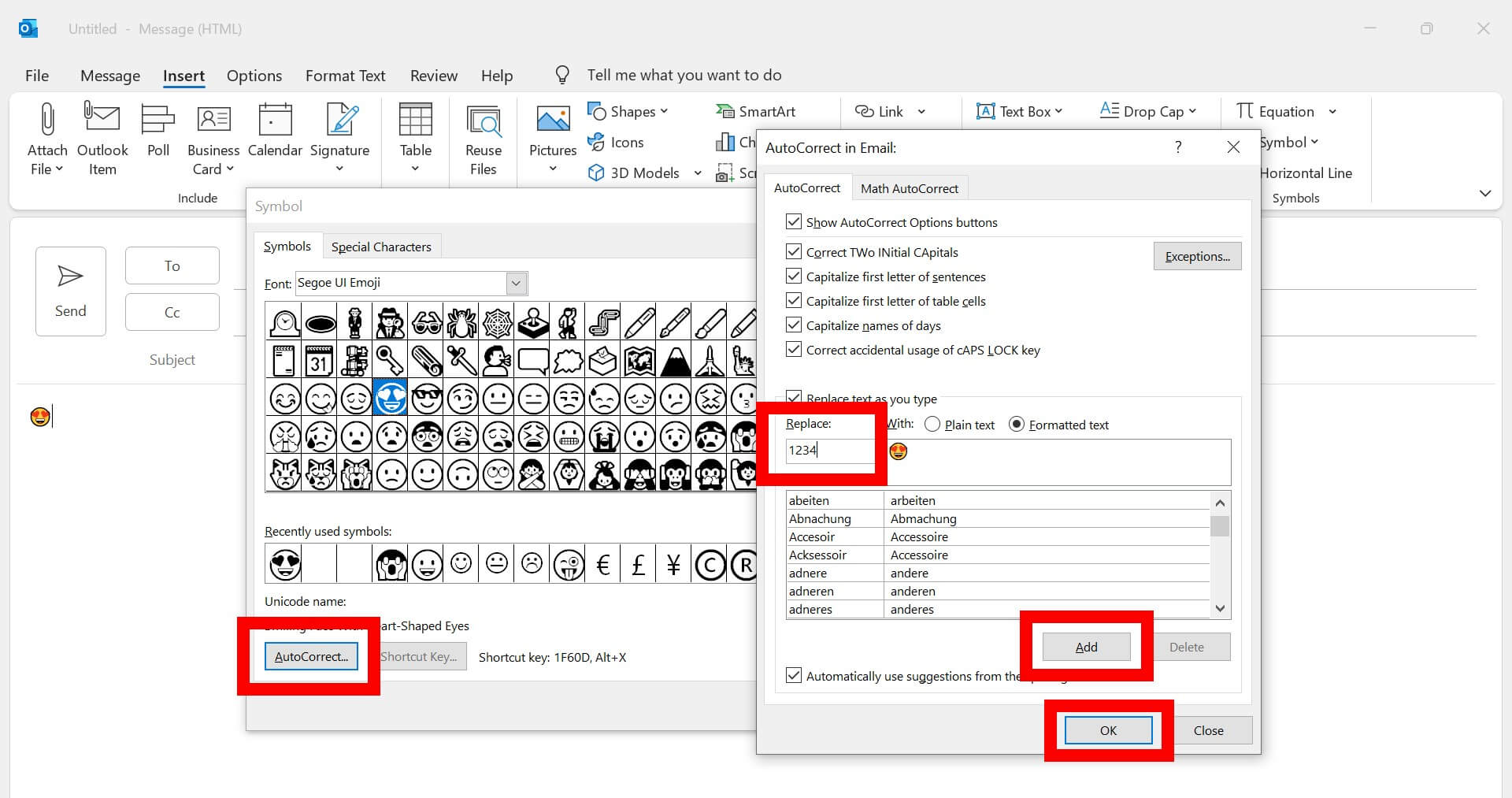
Le menu Insertion dans Outlook fournit un accès rapide à une bibliothèque d’émoticônes que vous pouvez utiliser pour exprimer vos émotions et ajouter du caractère à vos messages. Voici comment accéder et utiliser la bibliothèque d’émoticônes :
Localiser le menu Insertion
Dans la barre de menus Outlook, cliquez sur l’onglet “Insertion”.
Accéder à la bibliothèque d’émoticônes
Dans le groupe “Texte”, cliquez sur le bouton “Émoticônes”.
Utiliser la bibliothèque d’émoticônes
Une fenêtre contextuelle contenant la bibliothèque d’émoticônes s’affichera. Vous pouvez parcourir les différentes catégories d’émoticônes ou utiliser la barre de recherche pour trouver une émoticône spécifique. Une fois que vous avez trouvé l’émoticône que vous souhaitez utiliser, cliquez dessus pour l’insérer dans votre message.
Exemples d’utilisation
Vous pouvez utiliser les émoticônes pour exprimer vos émotions, ajouter du caractère à vos messages ou simplement les utiliser pour vous amuser. Voici quelques exemples d’utilisation des émoticônes :
- Pour exprimer le bonheur : 😊
- Pour exprimer la tristesse : 😞
- Pour exprimer la surprise : 😲
- Pour ajouter du caractère à un message : 😜
- Pour s’amuser : 🙃
Utiliser des extensions pour insérer des émoticônes
Les extensions Outlook sont des modules complémentaires qui étendent les fonctionnalités d’Outlook. Elles peuvent être utilisées pour insérer des émoticônes, mais aussi pour ajouter d’autres fonctionnalités comme la gestion des tâches ou la synchronisation des calendriers.
Identifier les extensions Outlook populaires pour insérer des émoticônes
Il existe de nombreuses extensions Outlook qui permettent d’insérer des émoticônes. Parmi les plus populaires, citons :
Emoji for Outlook
cette extension ajoute une bibliothèque d’émoticônes à Outlook. Elle est facile à installer et à utiliser.
Kaomoji for Outlook
cette extension ajoute une bibliothèque d’émoticônes de style japonais à Outlook. Elle est idéale pour ceux qui souhaitent utiliser des émoticônes plus expressives.
Emojis Everywhere
cette extension ajoute des émoticônes à tous les champs de texte d’Outlook, y compris les e-mails, les contacts et les rendez-vous. Elle est pratique pour ceux qui souhaitent utiliser des émoticônes dans tous leurs messages.
Expliquer comment installer et utiliser ces extensions
L’installation d’une extension Outlook est simple. Il suffit de télécharger l’extension depuis le Microsoft Store et de suivre les instructions d’installation. Une fois l’extension installée, elle sera automatiquement ajoutée à Outlook.Pour utiliser une extension, il suffit de cliquer sur le bouton de l’extension dans la barre d’outils Outlook.
Une bibliothèque d’émoticônes s’affichera alors. Vous pouvez cliquer sur une émoticône pour l’insérer dans votre message.
Comparer les fonctionnalités et les avantages de différentes extensions
Les différentes extensions Outlook pour insérer des émoticônes offrent des fonctionnalités et des avantages différents. Voici un tableau comparatif des trois extensions mentionnées ci-dessus 😐 Extension | Fonctionnalités | Avantages ||—|—|—|| Emoji for Outlook | Bibliothèque d’émoticônes | Facile à installer et à utiliser || Kaomoji for Outlook | Bibliothèque d’émoticônes de style japonais | Idéal pour les émoticônes plus expressives || Emojis Everywhere | Ajoute des émoticônes à tous les champs de texte | Pratique pour utiliser des émoticônes dans tous les messages |Le choix de l’extension à utiliser dépend de vos besoins spécifiques.
Si vous souhaitez une extension simple et facile à utiliser, Emoji for Outlook est un bon choix. Si vous souhaitez une extension qui offre une plus large gamme d’émoticônes, Kaomoji for Outlook ou Emojis Everywhere sont de meilleures options.
Personnaliser l’apparence des émoticônes: Comment Inserer Un Smiley Dans Un Message Outlook
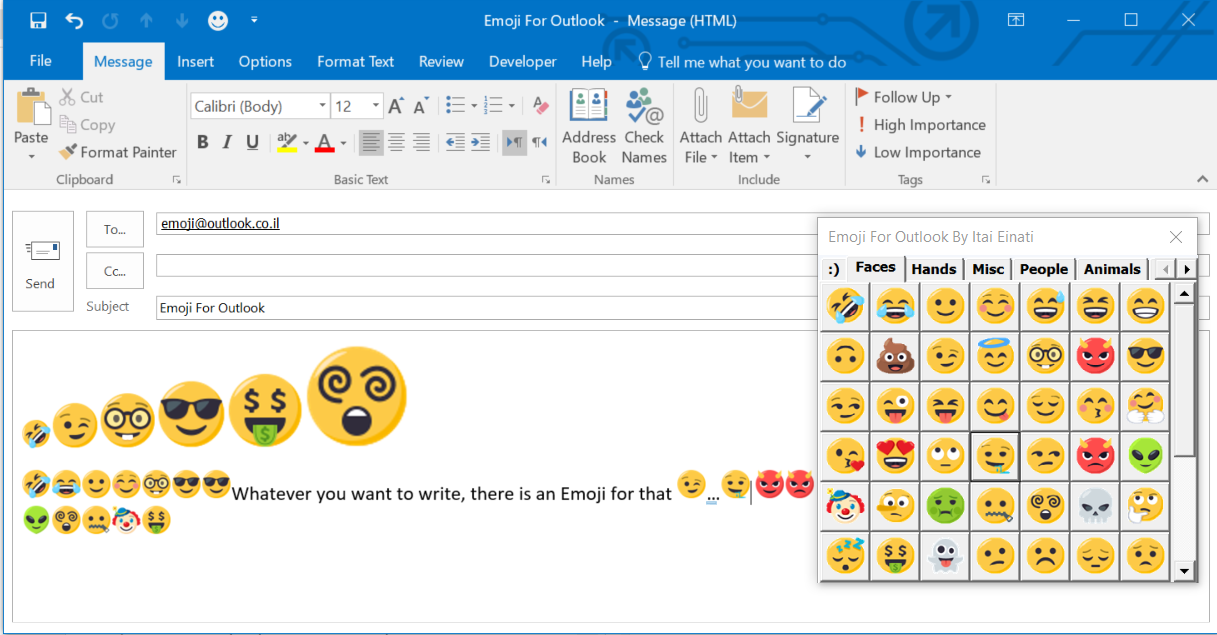
Outlook propose plusieurs options de personnalisation pour les émoticônes, vous permettant de modifier leur taille, leur couleur et leur style pour mieux les adapter à vos préférences et à votre style.
Voici comment personnaliser l’apparence des émoticônes dans Outlook :
Modifier la taille des émoticônes
- Sélectionnez l’émoticône que vous souhaitez modifier.
- Dans le menu “Format du texte”, cliquez sur l’icône “Taille de la police”.
- Sélectionnez la taille de police souhaitée dans le menu déroulant.
Modifier la couleur des émoticônes
- Sélectionnez l’émoticône que vous souhaitez modifier.
- Dans le menu “Format du texte”, cliquez sur l’icône “Couleur de la police”.
- Sélectionnez la couleur souhaitée dans le menu déroulant.
Modifier le style des émoticônes
- Sélectionnez l’émoticône que vous souhaitez modifier.
- Dans le menu “Format du texte”, cliquez sur l’icône “Style de police”.
- Sélectionnez le style de police souhaité dans le menu déroulant (gras, italique, souligné, etc.).
Maîtriser l’insertion d’émoticônes dans Outlook vous permettra d’exprimer vos émotions et de rendre vos messages plus personnels et engageants. N’hésitez pas à expérimenter les différentes méthodes et à personnaliser l’apparence de vos émoticônes pour créer des e-mails qui sortent de l’ordinaire.
