Comment Indiquer Un Message D’Absence Sur Outlook – Découvrez comment créer, personnaliser et gérer efficacement les messages d’absence sur Outlook. Qu’il s’agisse de vacances ou d’un congé, cette fonctionnalité pratique vous permet de rester organisé et de prévenir vos contacts de votre indisponibilité.
Créer un message d’absence

Créez un message d’absence pour informer les personnes qui vous envoient des e-mails que vous êtes absent et que vous ne pourrez pas répondre immédiatement. Voici comment procéder :
Accéder aux paramètres du compte
Ouvrez Outlook et cliquez sur “Fichier” dans le coin supérieur gauche. Sélectionnez “Paramètres du compte”, puis “Paramètres du compte”.
Créer un nouveau message d’absence
Dans l’onglet “Messagerie électronique”, cliquez sur le bouton “Messages d’absence”. Dans la fenêtre qui s’ouvre, cochez la case “Envoyer des réponses automatiques”.
Configurer les paramètres du message d’absence
Sélectionnez la plage de dates pendant laquelle vous serez absent. Saisissez le message que vous souhaitez envoyer aux expéditeurs. Vous pouvez personnaliser le message pour différentes périodes.
Exemples de messages d’absence
Voici quelques exemples de messages d’absence :* “Je suis actuellement absent du bureau et je ne pourrai pas répondre aux e-mails avant le [date de retour]. Je vous remercie de votre compréhension.”
- “Je suis en vacances du [date de début] au [date de fin]. Je ne pourrai pas accéder à mes e-mails pendant cette période. Pour les demandes urgentes, veuillez contacter mon collègue [nom du collègue].”
- “Je suis en congé maternité du [date de début] au [date de fin]. Je ne pourrai pas répondre aux e-mails pendant cette période. Veuillez contacter mon remplaçant [nom du remplaçant] pour toute demande.”
Personnaliser le message d’absence
Personnaliser votre message d’absence est un excellent moyen de le rendre plus informatif et engageant pour les destinataires. Vous pouvez ajouter du texte, des images et des liens pour fournir plus de détails sur votre absence et faciliter la communication avec vous.
Voici quelques conseils pour rédiger un message d’absence professionnel et efficace :
- Indiquez clairement les dates de votre absence.
- Expliquez brièvement la raison de votre absence.
- Fournissez des coordonnées alternatives pour les personnes qui ont besoin de vous contacter de toute urgence.
- Soyez poli et courtois.
Options de formatage et de mise en forme
Outlook offre une variété d’options de formatage et de mise en forme pour personnaliser votre message d’absence. Vous pouvez utiliser des polices différentes, des couleurs et des tailles de texte, ainsi que des images et des liens.Pour accéder aux options de formatage, cliquez sur l’onglet “Format” dans la fenêtre “Message d’absence”.
Vous pouvez également utiliser les raccourcis clavier suivants :
- Gras : Ctrl+B
- Italique : Ctrl+I
- Souligné : Ctrl+U
Configurer les règles de message d’absence: Comment Indiquer Un Message D’Absence Sur Outlook

Les règles de message d’absence permettent d’automatiser l’envoi de messages d’absence en fonction de critères spécifiques. Voici comment les configurer :
Créer une règle
- Dans Outlook, cliquez sur l’onglet “Fichier”.
- Sélectionnez “Gérer les règles et les alertes”.
- Cliquez sur “Nouvelle règle”.
- Sélectionnez “Appliquer la règle aux messages que je reçois” et cliquez sur “Suivant”.
- Définissez les conditions de déclenchement de la règle, telles que “De”, “Objet” ou “Corps”.
- Cliquez sur “Suivant” et choisissez l’action à effectuer, telle que “Répondre avec un message spécifique”.
- Cliquez sur “Suivant” et spécifiez le texte du message d’absence.
- Cliquez sur “Suivant” et nommez la règle.
- Cliquez sur “Terminer” pour enregistrer la règle.
Exemples de règles courantes
*
-*Envoyer un message d’absence à tous les expéditeurs sauf les collègues
Condition : “De” n’est pas dans la liste des collègues. Action : Répondre avec un message d’absence.
-
-*Envoyer un message d’absence uniquement pour les e-mails liés au travail
Condition : Objet contient “Travail”. Action : Répondre avec un message d’absence.
-*Envoyer un message d’absence différent en fonction de l’heure de réception de l’e-mail
Condition : Heure de réception est entre 8h et 17h. Action : Répondre avec un message d’absence de jour. Condition : Heure de réception est en dehors de 8h-17h. Action : Répondre avec un message d’absence de nuit.
Gérer les messages reçus pendant l’absence
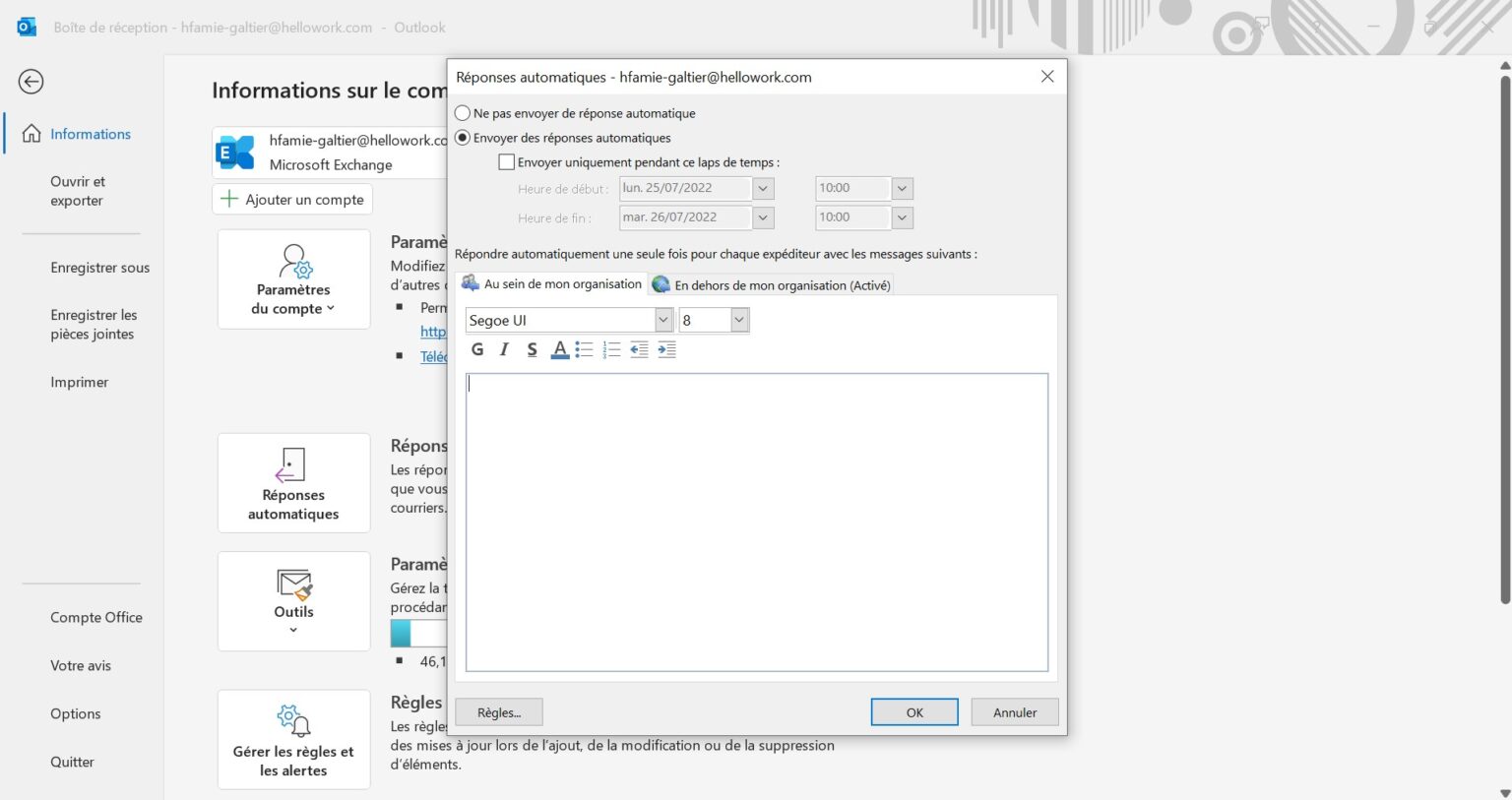
Il est important de gérer efficacement les messages reçus pendant votre absence pour éviter de manquer des communications importantes. Voici quelques options pour gérer les messages reçus :
Filtrer les messages
Vous pouvez utiliser des filtres pour trier les messages entrants et les rediriger vers des dossiers spécifiques en fonction de critères tels que l’expéditeur, l’objet ou les mots-clés. Cela permet de séparer les messages importants des spams ou des messages moins urgents.
Rediriger les messages
Vous pouvez configurer Outlook pour rediriger automatiquement les messages entrants vers une autre adresse e-mail. Cela est utile si vous souhaitez que quelqu’un d’autre surveille vos messages pendant votre absence.
Répondre automatiquement
Vous pouvez créer un message d’absence automatique qui sera envoyé en réponse à tous les messages reçus pendant votre absence. Ce message peut inclure des informations sur votre absence, la date de votre retour et des instructions sur la manière de vous contacter en cas d’urgence.
Conseils pour éviter les messages indésirables et les spams
* Utilisez des filtres anti-spam pour bloquer les messages indésirables et les spams.
- Méfiez-vous des messages provenant d’expéditeurs inconnus ou suspects.
- Ne cliquez pas sur les liens ou n’ouvrez pas les pièces jointes dans les messages indésirables.
- Soyez prudent lorsque vous fournissez votre adresse e-mail sur des sites Web ou des formulaires en ligne.
Activer et désactiver le message d’absence

La gestion des messages d’absence est essentielle pour informer les expéditeurs de votre indisponibilité et leur fournir des instructions pour les contacter en cas d’urgence. Outlook offre plusieurs méthodes pour activer et désactiver les messages d’absence, permettant une flexibilité dans la gestion de votre boîte de réception pendant votre absence.
Activer le message d’absence, Comment Indiquer Un Message D’Absence Sur Outlook
Pour activer le message d’absence dans Outlook :
- Connectez-vous à votre compte Outlook.
- Cliquez sur l’onglet “Fichier” dans le coin supérieur gauche.
- Sélectionnez “Paramètres du compte” dans le menu de gauche.
- Sous “Informations sur le compte”, cliquez sur “Réponse automatique”.
- Cochez la case “Envoyer des réponses automatiques”.
- Rédigez votre message d’absence dans la zone de texte fournie.
- Définissez la plage de dates pendant laquelle le message d’absence sera actif.
- Cliquez sur “OK” pour enregistrer vos paramètres.
Désactiver le message d’absence
Pour désactiver le message d’absence dans Outlook :
- Connectez-vous à votre compte Outlook.
- Cliquez sur l’onglet “Fichier” dans le coin supérieur gauche.
- Sélectionnez “Paramètres du compte” dans le menu de gauche.
- Sous “Informations sur le compte”, cliquez sur “Réponse automatique”.
- Décochez la case “Envoyer des réponses automatiques”.
- Cliquez sur “OK” pour enregistrer vos paramètres.
Conseils pour gérer les messages d’absence pendant les vacances prolongées ou les congés
- Définissez une plage de dates précise pour votre message d’absence afin d’éviter toute confusion.
- Indiquez clairement les dates de votre absence et de votre retour.
- Fournissez une adresse e-mail ou un numéro de téléphone alternatif pour les urgences.
- Demandez à un collègue ou à un ami de confiance de surveiller votre boîte de réception et de répondre aux messages importants en votre absence.
- Configurez une règle de messagerie automatique pour trier et organiser les messages reçus pendant votre absence.
En suivant les étapes décrites dans ce guide, vous pourrez configurer des messages d’absence personnalisés qui informeront vos contacts de votre absence et géreront vos e-mails de manière efficace. N’oubliez pas de les activer et désactiver en fonction de vos besoins pour une communication optimale.
