Comment Faire Un Message D’Absence Dans Outlook est un guide complet qui vous guidera à travers le processus de création, de personnalisation et de gestion de messages d’absence dans Outlook. Avec des instructions étape par étape et des conseils pratiques, vous apprendrez à automatiser vos réponses par e-mail pendant votre absence, en laissant une impression professionnelle et en informant les expéditeurs de votre indisponibilité.
Que vous partiez en vacances, en voyage d’affaires ou que vous ayez simplement besoin d’une pause dans les e-mails, ce guide vous fournira les connaissances et les outils nécessaires pour créer des messages d’absence efficaces et personnalisés qui répondront aux besoins de votre situation.
Créer un message d’absence dans Outlook
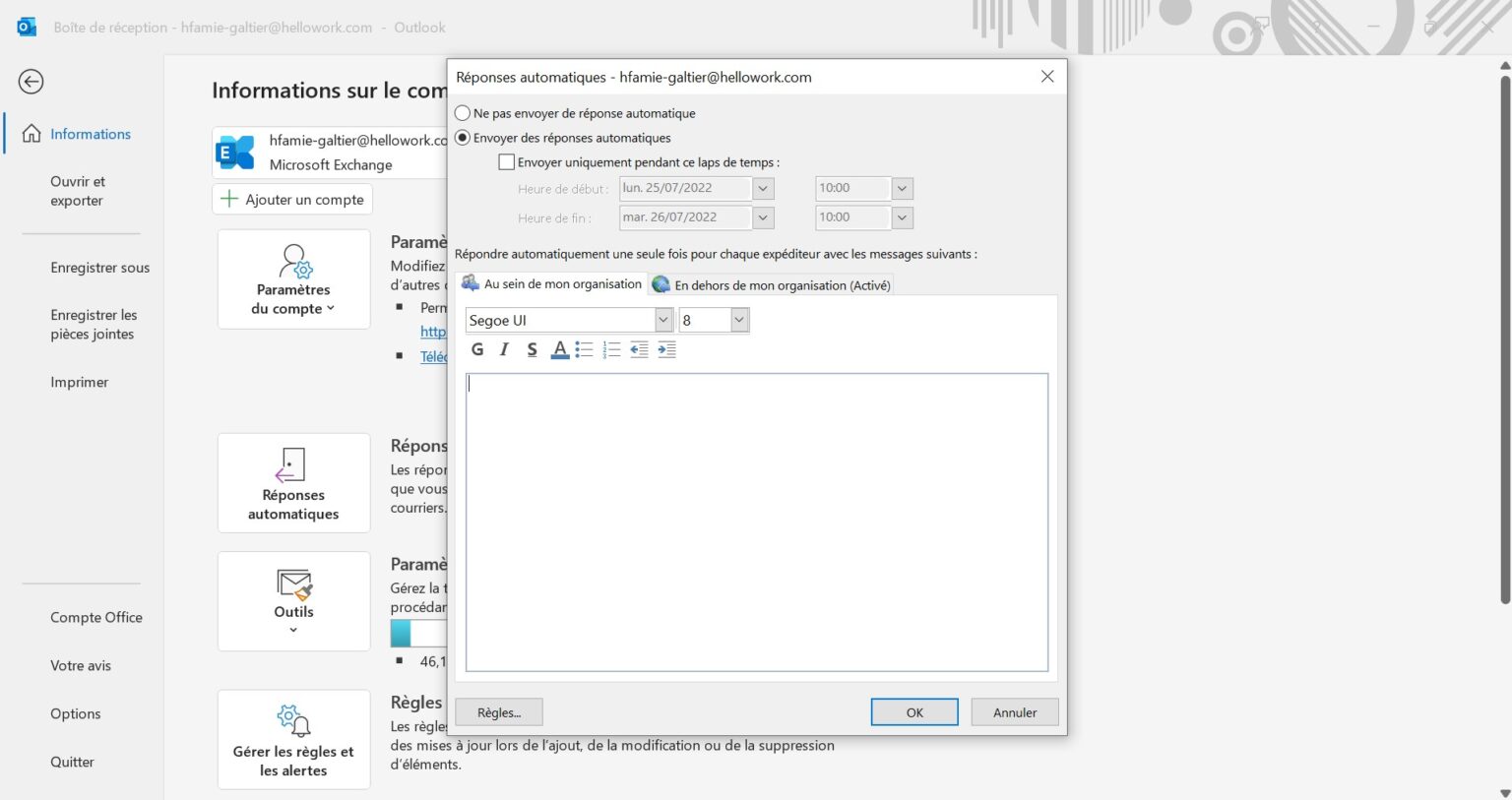
Un message d’absence dans Outlook est un moyen de notifier automatiquement les expéditeurs d’e-mails que vous êtes absent et que vous ne pourrez pas répondre à leurs messages immédiatement. Voici comment créer un message d’absence de base dans Outlook :
Étapes pour créer un message d’absence :
- Ouvrez Outlook et accédez à l’onglet “Fichier”.
- Sélectionnez “Paramètres du compte” dans le volet de gauche.
- Cliquez sur l’onglet “Messagerie électronique”.
- Dans la section “Messagerie électronique automatique”, cochez la case “Envoyer des réponses automatiques”.
- Saisissez votre message d’absence dans la zone de texte fournie.
- Cliquez sur “OK” pour enregistrer vos modifications.
Personnaliser le message d’absence :
Vous pouvez personnaliser votre message d’absence pour inclure des informations supplémentaires, telles que :* Les dates de votre absence
- La raison de votre absence
- Un numéro de téléphone ou une adresse e-mail de contact
- Des instructions pour les messages urgents
Emplacement du message d’absence :
Le message d’absence est stocké dans le dossier “Modèles Outlook” de votre ordinateur. Pour accéder à ce dossier :Ouvrez l’Explorateur de fichiers.
-
2. Accédez au chemin suivant
C:\Users\[Nom d’utilisateur]\AppData\Roaming\Microsoft\Templates
- Recherchez le fichier “AutomaticReplies.oft”.
Personnaliser le message d’absence
Vous pouvez personnaliser votre message d’absence pour qu’il soit plus informatif et professionnel. Vous pouvez inclure des détails tels que la date de votre retour, les personnes à contacter en cas d’urgence et un message personnalisé.
Voici quelques exemples de messages d’absence personnalisés :
Exemples de messages d’absence personnalisés
- Je serai absent du bureau du [date de début] au [date de fin]. Pendant mon absence, je n’aurai pas accès à mes e-mails. Pour toute demande urgente, veuillez contacter mon collègue [nom du collègue] au [numéro de téléphone du collègue].
- Je serai en vacances du [date de début] au [date de fin]. Je consulterai mes e-mails de temps en temps, mais je ne pourrai peut-être pas répondre immédiatement. Pour toute demande urgente, veuillez contacter mon supérieur hiérarchique [nom du supérieur hiérarchique] au [numéro de téléphone du supérieur hiérarchique].
- Je serai en déplacement professionnel du [date de début] au [date de fin]. Je n’aurai pas accès à mes e-mails pendant cette période. Pour toute demande urgente, veuillez contacter mon assistant [nom de l’assistant] au [numéro de téléphone de l’assistant].
Façons créatives de personnaliser le message d’absence
- Utilisez un ton humoristique ou créatif.
- Incluez une photo ou un GIF.
- Créez un message d’absence vidéo.
Définir les règles du message d’absence: Comment Faire Un Message D’Absence Dans Outlook
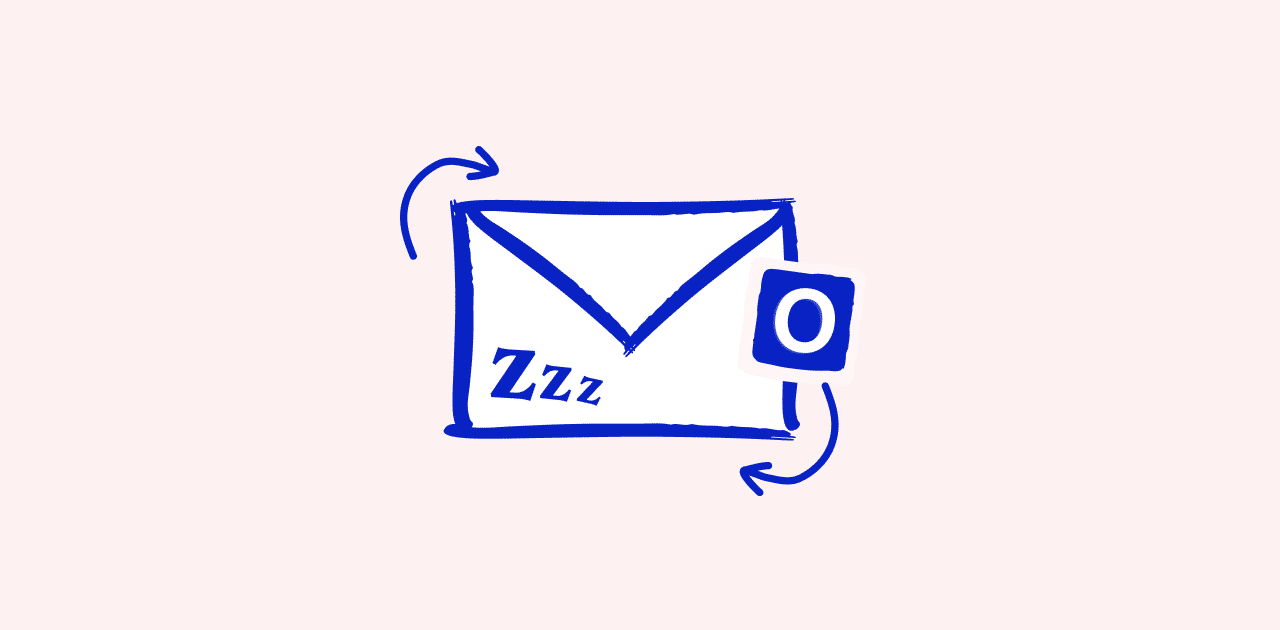
Les règles de message d’absence vous permettent de personnaliser les messages d’absence que vous envoyez aux expéditeurs. Vous pouvez créer des règles en fonction de critères tels que l’adresse e-mail de l’expéditeur, l’objet du message ou les mots-clés du corps du message.
paragraphPour définir les règles du message d’absence, procédez comme suit :
Créer une nouvelle règle
- Dans Outlook, cliquez sur l’onglet “Fichier”.
- Cliquez sur “Options”.
- Dans la fenêtre “Options Outlook”, cliquez sur “Règles”.
- Cliquez sur le bouton “Nouvelle règle”.
Configurer les critères de la règle
- Dans l’Assistant Règles, sélectionnez “Appliquer la règle aux messages que je reçois”.
- Sous “Conditions”, sélectionnez les critères que vous souhaitez utiliser pour déclencher la règle. Par exemple, vous pouvez sélectionner “De” pour filtrer les messages en fonction de l’adresse e-mail de l’expéditeur.
- Cliquez sur le bouton “Ajouter” pour ajouter le critère.
Définir les actions de la règle
- Sous “Actions”, sélectionnez l’action que vous souhaitez effectuer lorsque la règle est déclenchée. Par exemple, vous pouvez sélectionner “Répondre avec un message spécifique”.
- Cliquez sur le bouton “Ajouter” pour ajouter l’action.
Nommer et enregistrer la règle
- Dans la zone “Nom”, entrez un nom pour la règle.
- Cliquez sur le bouton “OK” pour enregistrer la règle.
Avantages et inconvénients des règles de message d’absence
Avantages :* Permet de personnaliser les messages d’absence.
- Permet d’automatiser les réponses aux messages.
- Peut aider à améliorer la gestion du temps.
Inconvénients :* Peut être complexe à configurer.
- Peut entraîner des messages d’absence indésirables.
- Peut ne pas fonctionner avec tous les clients de messagerie.
Gérer les messages d’absence
Gérer les messages d’absence dans Outlook vous permet de rester organisé et de communiquer efficacement votre indisponibilité aux autres. Suivez ces étapes pour gérer efficacement vos messages d’absence.
Désactiver ou supprimer les messages d’absence
- Ouvrez Outlook.
- Cliquez sur l’onglet “Fichier”.
- Sélectionnez “Paramètres du compte”, puis “Paramètres du compte”.
- Dans l’onglet “Messagerie électronique”, sélectionnez votre compte de messagerie.
- Cliquez sur le bouton “Modifier”.
- Dans la section “Messagerie d’absence”, décochez la case “Envoyer des messages d’absence automatiques”.
- Cliquez sur “OK” pour enregistrer vos modifications.
Résoudre les problèmes liés aux messages d’absence

Les messages d’absence sont un excellent moyen d’informer les gens que vous n’êtes pas disponible et quand vous serez de retour. Cependant, ils peuvent parfois poser problème. Voici quelques-uns des problèmes courants liés aux messages d’absence et comment les résoudre :
Identifier les problèmes courants liés aux messages d’absence, Comment Faire Un Message D’Absence Dans Outlook
- Le message d’absence n’est pas envoyé.
- Le message d’absence est envoyé à la mauvaise personne.
- Le message d’absence contient des informations incorrectes.
- Le message d’absence est trop long.
- Le message d’absence est envoyé trop souvent.
En suivant les étapes décrites dans ce guide, vous pourrez créer des messages d’absence dans Outlook qui informeront clairement les expéditeurs de votre absence, fourniront des informations de contact alternatives si nécessaire et maintiendront un ton professionnel tout au long de votre absence.
N’oubliez pas de personnaliser votre message d’absence pour refléter votre personnalité et votre style de communication, et de le mettre à jour régulièrement pour garantir qu’il reste pertinent et informatif.
