Bienvenue dans le monde de la messagerie électronique avec Comment Faire Apparaître Les Messages Envoyés Sur Outlook, votre guide ultime pour maîtriser la gestion des e-mails envoyés. Que vous soyez un débutant cherchant à organiser votre boîte de réception ou un utilisateur expérimenté souhaitant optimiser votre flux de travail, ce guide vous fournira les connaissances et les techniques nécessaires pour gérer vos messages envoyés avec aisance.
Découvrez les secrets pour afficher vos messages envoyés dans le volet de navigation, les filtrer par date, expéditeur ou sujet, et les gérer efficacement en les supprimant, en les déplaçant ou en les marquant comme lus ou non lus. De plus, nous vous guiderons à travers les options de personnalisation pour ajuster la taille et la couleur des polices, ainsi que la largeur des colonnes, afin de créer un environnement de messagerie sur mesure.
Afficher les messages envoyés: Comment Faire Apparaître Les Messages Envoyés Sur Outlook

Découvrez comment afficher facilement vos messages envoyés dans Microsoft Outlook. Nous vous guiderons à travers les étapes pour personnaliser les paramètres d’affichage, les afficher dans le volet de navigation et les visualiser dans une liste de messages.
Définir les paramètres d’affichage des messages envoyés
Pour définir les paramètres d’affichage des messages envoyés, accédez à l’onglet “Affichage” dans la barre de menu. Dans la section “Disposition”, cochez la case “Afficher les messages envoyés dans un dossier séparé”. Vous pouvez également choisir de les afficher dans l’ordre chronologique inverse ou par conversation.
Afficher les messages envoyés dans le volet de navigation
Pour afficher les messages envoyés dans le volet de navigation, faites un clic droit sur le dossier “Boîte d’envoi” et sélectionnez “Afficher dans le volet de navigation”. Vous pouvez maintenant accéder rapidement à vos messages envoyés depuis le volet de gauche.
Afficher les messages envoyés dans une liste de messages, Comment Faire Apparaître Les Messages Envoyés Sur Outlook
Pour afficher les messages envoyés dans une liste de messages, accédez au dossier “Boîte d’envoi” et cliquez sur l’onglet “Affichage”. Dans la section “Affichage actuel”, sélectionnez “Liste des messages”. Cela affichera vos messages envoyés dans une liste chronologique, avec des détails tels que l’expéditeur, l’objet et la date d’envoi.
Filtrer les messages envoyés

Filtrer les messages envoyés dans Outlook peut être utile pour retrouver rapidement des e-mails spécifiques. Il existe plusieurs façons de filtrer les messages envoyés, notamment par date, expéditeur et sujet.
Filtrer les messages envoyés par date
Pour filtrer les messages envoyés par date, cliquez sur le champ “Rechercher” dans la barre d’outils Outlook. Ensuite, sélectionnez “Date” dans le menu déroulant “Tous les champs”. Vous pouvez ensuite saisir une plage de dates ou sélectionner une date spécifique dans le calendrier.
Filtrer les messages envoyés par expéditeur
Pour filtrer les messages envoyés par expéditeur, cliquez sur le champ “Rechercher” dans la barre d’outils Outlook. Ensuite, sélectionnez “De” dans le menu déroulant “Tous les champs”. Vous pouvez ensuite saisir l’adresse e-mail de l’expéditeur ou sélectionner un nom dans votre liste de contacts.
Filtrer les messages envoyés par sujet
Pour filtrer les messages envoyés par sujet, cliquez sur le champ “Rechercher” dans la barre d’outils Outlook. Ensuite, sélectionnez “Objet” dans le menu déroulant “Tous les champs”. Vous pouvez ensuite saisir un mot-clé ou une phrase spécifique liée au sujet du message.
Gérer les messages envoyés
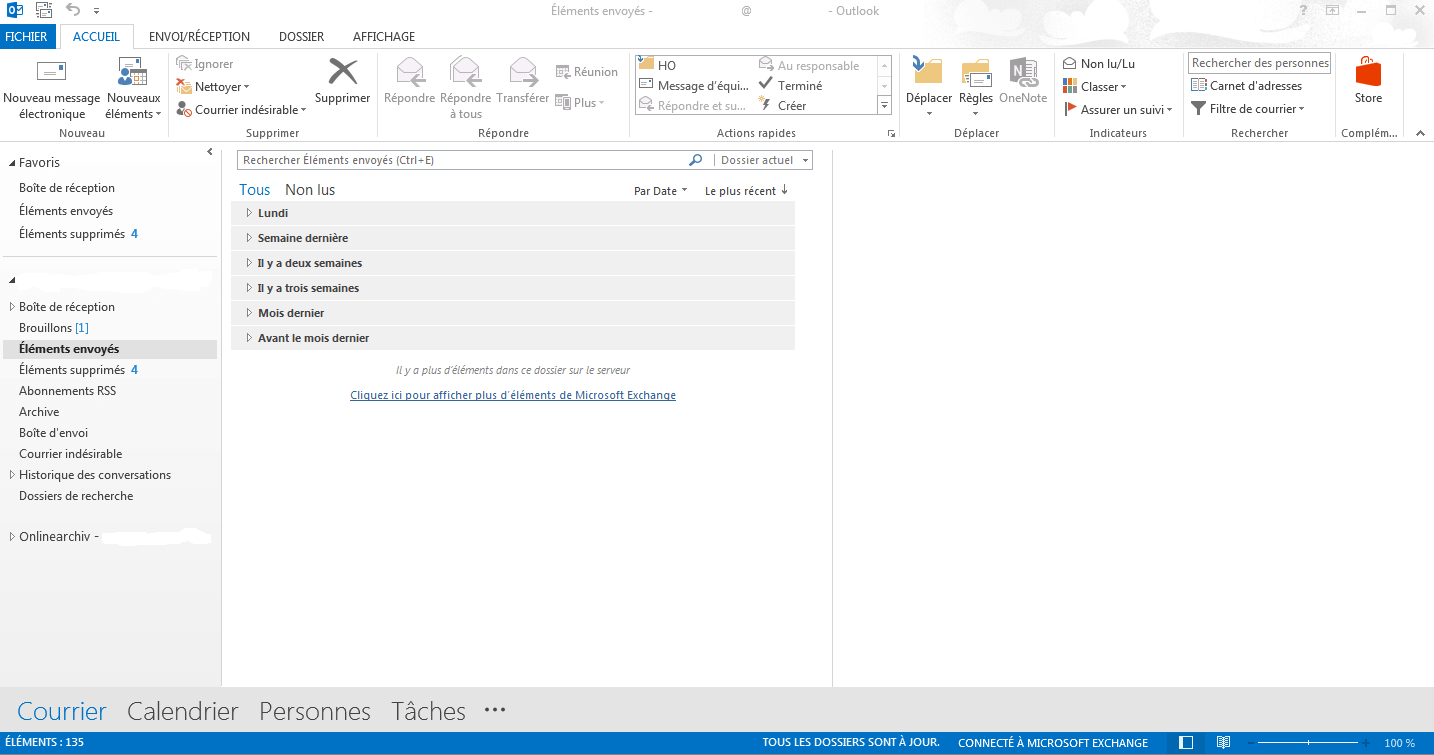
Les messages envoyés sont stockés dans le dossier “Éléments envoyés” d’Outlook. Vous pouvez les gérer de la même manière que les autres messages, en les supprimant, les déplaçant ou en les marquant comme lus ou non lus.
Supprimer les messages envoyés
Pour supprimer un message envoyé, sélectionnez-le et appuyez sur la touche Suppr. Vous pouvez également faire un clic droit sur le message et sélectionner “Supprimer”. Les messages supprimés sont déplacés vers le dossier “Éléments supprimés”.
Déplacer les messages envoyés vers un autre dossier
Pour déplacer un message envoyé vers un autre dossier, sélectionnez-le et faites-le glisser vers le dossier souhaité. Vous pouvez également faire un clic droit sur le message et sélectionner “Déplacer vers” puis choisir le dossier souhaité.
Marquer les messages envoyés comme lus ou non lus
Pour marquer un message envoyé comme lu, sélectionnez-le et appuyez sur la touche R. Vous pouvez également faire un clic droit sur le message et sélectionner “Marquer comme lu”. Pour marquer un message envoyé comme non lu, sélectionnez-le et appuyez sur la touche U.
Vous pouvez également faire un clic droit sur le message et sélectionner “Marquer comme non lu”.
Exporter les messages envoyés
L’exportation de vos messages envoyés peut être utile pour diverses raisons, telles que la sauvegarde, l’archivage ou le partage. Outlook propose plusieurs options d’exportation pour répondre à vos besoins.
Exporter les messages envoyés vers un fichier PST
Les fichiers PST (Personal Storage Table) sont des fichiers de données Outlook qui stockent vos e-mails, contacts et autres éléments. L’exportation de vos messages envoyés vers un fichier PST vous permet de créer une sauvegarde de ces messages ou de les importer dans un autre compte Outlook.
- Dans Outlook, sélectionnez le dossier “Éléments envoyés”.
- Cliquez sur “Fichier” > “Ouvrir et exporter” > “Importer/Exporter”.
- Sélectionnez “Exporter vers un fichier” et cliquez sur “Suivant”.
- Sélectionnez “Fichier de données Outlook (.pst)” et cliquez sur “Suivant”.
- Sélectionnez le dossier “Éléments envoyés” et cliquez sur “Suivant”.
- Choisissez un emplacement pour enregistrer le fichier PST et cliquez sur “Terminer”.
Exporter les messages envoyés vers un fichier HTML
L’exportation de vos messages envoyés vers un fichier HTML vous permet de créer une archive de vos messages au format Web. Vous pouvez ouvrir ces fichiers dans un navigateur Web pour les lire et les imprimer.
- Dans Outlook, sélectionnez le dossier “Éléments envoyés”.
- Cliquez sur “Fichier” > “Enregistrer sous”.
- Sélectionnez “Page Web, fichier HTML (*.htm;
.html)” dans le menu déroulant “Enregistrer sous”.
- Choisissez un emplacement pour enregistrer le fichier HTML et cliquez sur “Enregistrer”.
Exporter les messages envoyés vers un fichier CSV
Les fichiers CSV (Comma-Separated Values) sont des fichiers texte qui stockent les données dans un format tabulaire. L’exportation de vos messages envoyés vers un fichier CSV vous permet de créer une liste de vos messages avec des informations telles que l’objet, la date et le destinataire.
- Dans Outlook, sélectionnez le dossier “Éléments envoyés”.
- Cliquez sur “Fichier” > “Ouvrir et exporter” > “Importer/Exporter”.
- Sélectionnez “Exporter vers un fichier” et cliquez sur “Suivant”.
- Sélectionnez “Valeurs séparées par des virgules” et cliquez sur “Suivant”.
- Sélectionnez le dossier “Éléments envoyés” et cliquez sur “Suivant”.
- Choisissez un emplacement pour enregistrer le fichier CSV et cliquez sur “Terminer”.
Personnaliser l’affichage des messages envoyés
Vous pouvez personnaliser l’affichage de vos messages envoyés pour qu’ils soient plus faciles à lire et à gérer. Vous pouvez modifier la taille de la police, la couleur de la police et la largeur des colonnes.
Modifier la taille de la police des messages envoyés
Pour modifier la taille de la police des messages envoyés, suivez ces étapes :* Cliquez sur l’onglet “Affichage”.
- Dans le groupe “Zoom”, cliquez sur la flèche vers le bas en regard de “Zoom”.
- Sélectionnez la taille de police souhaitée.
Modifier la couleur de la police des messages envoyés
Pour modifier la couleur de la police des messages envoyés, suivez ces étapes :* Cliquez sur l’onglet “Affichage”.
- Dans le groupe “Thèmes”, cliquez sur la flèche vers le bas en regard de “Thème”.
- Sélectionnez le thème souhaité.
Modifier la largeur des colonnes des messages envoyés
Pour modifier la largeur des colonnes des messages envoyés, suivez ces étapes :* Placez le curseur de la souris sur la bordure d’une colonne.Faites glisser la bordure pour modifier la largeur de la colonne.
En conclusion, Comment Faire Apparaître Les Messages Envoyés Sur Outlook vous offre une solution complète pour gérer vos e-mails envoyés. En suivant les étapes décrites dans ce guide, vous pouvez optimiser votre boîte de réception, améliorer votre productivité et garder le contrôle de vos communications électroniques.
Que vous soyez un professionnel occupé ou un utilisateur occasionnel, ce guide vous aidera à maîtriser l’art de la gestion des e-mails et à tirer le meilleur parti d’Outlook.
