Découvrez Comment Envoyer Un Message Vocal Sur Teams et boostez votre communication d’équipe. Avec des étapes simples et des fonctionnalités pratiques, vous pouvez désormais transmettre efficacement vos messages, même lorsque vous êtes en déplacement.
Que vous souhaitiez enregistrer des messages vocaux personnalisés, personnaliser les paramètres d’enregistrement ou collaborer sur des messages vocaux avec vos collègues, ce guide vous fournira toutes les informations nécessaires pour tirer le meilleur parti de cette fonctionnalité.
Enregistrement et envoi d’un message vocal: Comment Envoyer Un Message Vocal Sur Teams

Pour enregistrer et envoyer un message vocal sur Teams, suivez ces étapes :
Ouvrir la zone de message
Cliquez sur le champ de message en bas de la fenêtre Teams.
Cliquer sur l’icône du microphone
À droite du champ de message, cliquez sur l’icône du microphone.
Enregistrer le message vocal, Comment Envoyer Un Message Vocal Sur Teams
Commencez à parler dans le microphone. Le bouton d’enregistrement devient rouge pendant l’enregistrement.
Arrêter l’enregistrement
Lorsque vous avez terminé d’enregistrer, cliquez à nouveau sur le bouton d’enregistrement.
Envoyer le message vocal
Cliquez sur le bouton Envoyer pour envoyer le message vocal.
Personnalisation des paramètres d’enregistrement

Les paramètres d’enregistrement vous permettent de personnaliser la qualité audio et la durée maximale de vos messages vocaux. Vous pouvez ajuster ces paramètres pour répondre à vos besoins spécifiques, qu’il s’agisse d’enregistrer des messages clairs et concis ou des messages plus longs et détaillés.
Qualité audio
- Faible :Qualité audio de base, adaptée aux messages courts et informels.
- Standard :Qualité audio équilibrée, recommandée pour la plupart des utilisations.
- Élevée :Qualité audio supérieure, idéale pour les messages importants ou les présentations.
Durée maximale
- 15 minutes :Durée maximale par défaut, adaptée à la plupart des messages.
- 30 minutes :Durée plus longue, utile pour les messages plus détaillés ou les enregistrements d’entretiens.
- 1 heure :Durée maximale autorisée, recommandée uniquement pour les messages très longs ou les enregistrements de réunions.
Lors du choix des paramètres d’enregistrement, tenez compte de la taille du fichier, de la qualité audio souhaitée et de la durée du message que vous souhaitez enregistrer. Pour les messages courts et informels, une qualité audio faible et une durée maximale courte suffiront.
Pour les messages plus importants ou les présentations, optez pour une qualité audio élevée et une durée maximale plus longue.
Partage et collaboration sur les messages vocaux

Les messages vocaux sur Teams permettent une collaboration efficace en offrant plusieurs façons de partager et de collaborer sur les messages.
Partage des messages vocaux
*
-*Partage direct
Partagez des messages vocaux avec des collègues spécifiques en les sélectionnant dans le champ « À » lorsque vous envoyez un message.
-
-*Canaux
Partagez des messages vocaux dans des canaux d’équipe pour les rendre accessibles à tous les membres de l’équipe.
-*Réunions
Partagez des messages vocaux lors de réunions pour fournir des mises à jour ou des commentaires.
Fonctionnalités de collaboration
*
-*Commentaires
Ajoutez des commentaires aux messages vocaux pour poser des questions, fournir des informations supplémentaires ou demander des éclaircissements.
-
-*Transcriptions
Générez automatiquement des transcriptions de messages vocaux pour une meilleure accessibilité et une recherche plus facile.
-*Partage d’écran
Partagez votre écran pendant l’enregistrement d’un message vocal pour fournir des visuels ou des démonstrations.
Ces fonctionnalités de partage et de collaboration facilitent la communication efficace, la coordination et la collaboration au sein des équipes.
Utilisation des messages vocaux dans les réunions
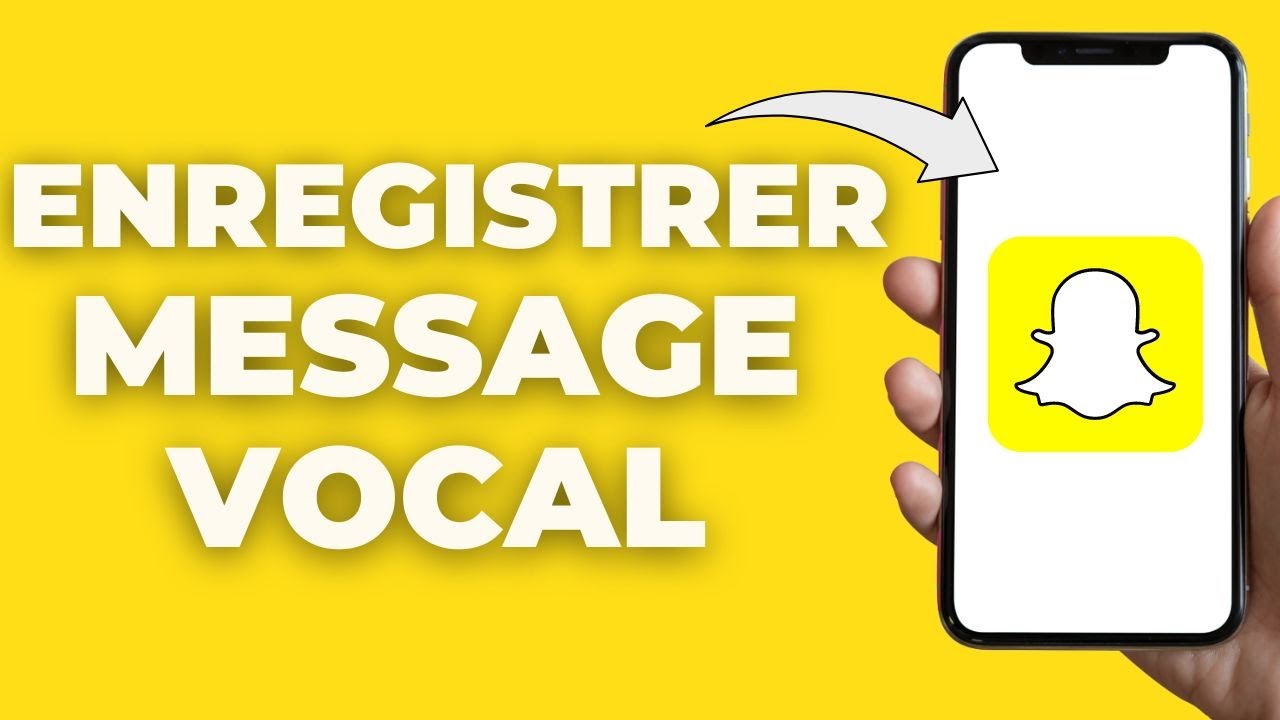
Les messages vocaux dans les réunions Teams offrent un moyen pratique et flexible de communiquer lorsque le temps presse ou que les participants ne peuvent pas parler.
Ils permettent de partager des idées, de poser des questions et de fournir des commentaires sans interrompre le flux de la réunion.
Scénarios d’utilisation des messages vocaux dans les réunions
- Partage d’idées complexes :Les messages vocaux permettent d’exprimer des idées complexes de manière plus détaillée qu’un simple message texte.
- Questions de clarification :Les participants peuvent poser des questions de clarification sans interrompre le présentateur ou les autres participants.
- Commentaires constructifs :Les messages vocaux permettent de fournir des commentaires constructifs sans mettre les autres participants mal à l’aise.
- Partage de mises à jour :Les participants peuvent partager des mises à jour sur leur travail ou des informations pertinentes pour la réunion sans monopoliser le temps de parole.
- Suivi des actions :Les messages vocaux peuvent être utilisés pour résumer les actions convenues ou les points clés de la réunion.
Dépannage des problèmes courants

Si vous rencontrez des problèmes pour envoyer des messages vocaux sur Teams, voici quelques solutions de dépannage qui peuvent vous aider.
Problèmes de microphone
- Vérifiez si votre microphone est correctement connecté à votre ordinateur.
- Vérifiez si votre microphone est activé dans les paramètres de votre ordinateur.
- Essayez d’utiliser un autre microphone.
Problèmes d’enregistrement
- Vérifiez si vous disposez d’une connexion Internet stable.
- Essayez d’enregistrer votre message vocal dans un endroit calme.
- Assurez-vous que vous disposez des autorisations nécessaires pour enregistrer des messages vocaux.
Problèmes d’envoi
- Vérifiez si le destinataire est en ligne et disponible.
- Essayez d’envoyer votre message vocal à un autre destinataire.
- Contactez votre administrateur Teams pour obtenir de l’aide.
En maîtrisant l’envoi de messages vocaux sur Teams, vous pouvez améliorer la communication, favoriser la collaboration et rationaliser vos flux de travail. Alors, préparez-vous à envoyer des messages vocaux clairs, engageants et efficaces pour une communication d’équipe optimisée.
