Comment Envoyer Un Message Sur Un Autre Pc Avec Cmd – Découvrez comment envoyer des messages vers d’autres ordinateurs en utilisant l’invite de commandes. Ce guide complet vous fournira les méthodes, les configurations réseau et les commandes étape par étape pour une communication efficace via CMD.
L’invite de commandes offre un moyen puissant d’envoyer des messages entre ordinateurs connectés à un réseau, permettant une collaboration transparente et un dépannage à distance.
Méthodes d’envoi de messages via CMD

L’invite de commande (CMD) offre plusieurs méthodes pour envoyer des messages sur un autre ordinateur. Ces méthodes utilisent des commandes réseau et des outils intégrés pour faciliter la communication entre les systèmes.
Utilisation de la commande NET SEND
La commande NET SEND est une méthode simple pour envoyer des messages texte à d’autres ordinateurs connectés au même réseau. Elle fonctionne en utilisant le protocole de messagerie NetBIOS (Network Basic Input/Output System).Syntaxe :“`net send “`Par exemple :“`net send toto Salut, comment ça va ?“`Cette commande enverra le message “Salut, comment ça va ?” à l’utilisateur “toto”.
Configuration du réseau pour l’envoi de messages: Comment Envoyer Un Message Sur Un Autre Pc Avec Cmd

La configuration du réseau est essentielle pour permettre l’envoi de messages via CMD. Elle implique la mise en place de paramètres réseau appropriés et la compréhension des concepts de partage de fichiers et d’autorisations.
Paramètres réseau
Les paramètres réseau suivants doivent être configurés :*
-*Adresse IP
Chaque ordinateur du réseau doit avoir une adresse IP unique.
-
-*Masque de sous-réseau
Le masque de sous-réseau définit le sous-réseau auquel appartient l’ordinateur.
-*Passerelle par défaut
La passerelle par défaut est l’adresse IP du routeur qui connecte les ordinateurs au réseau.
-*Serveurs DNS
Les serveurs DNS traduisent les noms de domaine en adresses IP.
Partage de fichiers et autorisations
Le partage de fichiers permet aux ordinateurs de partager des ressources, telles que des fichiers et des dossiers. Pour envoyer des messages via CMD, le dossier partagé doit être accessible en lecture et en écriture pour tous les ordinateurs du réseau.Les
autorisations déterminent qui peut accéder aux ressources partagées. Il est important de définir les autorisations appropriées pour empêcher l’accès non autorisé aux messages.
Utilisation de l’invite de e pour envoyer des messages

L’invite de e est un outil puissant qui peut être utilisé pour effectuer diverses tâches, notamment l’envoi de messages à d’autres ordinateurs. Cette fonctionnalité est particulièrement utile dans les environnements réseau où les ordinateurs ne sont pas connectés via une interface graphique.Pour
envoyer un message à un autre ordinateur à l’aide de l’invite de e, procédez comme suit :
Ouverture de l’invite de e, Comment Envoyer Un Message Sur Un Autre Pc Avec Cmd
Ouvrez l’invite de e en tapant “e” dans la barre de recherche du menu Démarrer. Vous pouvez également l’ouvrir en appuyant sur la touche Windows + R et en tapant “e”.
Saisie de la e
Dans l’invite de e, saisissez la e suivante :“`msg /server: /user: /password: “”“`où :*
- * est le nom du serveur auquel vous souhaitez vous connecter.
- * est le nom d’utilisateur avec lequel vous souhaitez vous connecter au serveur.
- * est le mot de passe du nom d’utilisateur.
- *”” est le message que vous souhaitez envoyer.
Par exemple, pour envoyer le message “Bonjour !” à l’utilisateur “utilisateur1” sur le serveur “serveur1”, vous saisiriez la e suivante :“`msg /server:serveur1 /user:utilisateur1 /password:mot_de_passe “Bonjour !”“`
Envoi du message
Une fois la e saisie, appuyez sur la touche Entrée pour envoyer le message. Le message sera envoyé à l’utilisateur spécifié sur le serveur spécifié.
Dépannage des problèmes d’envoi de messages
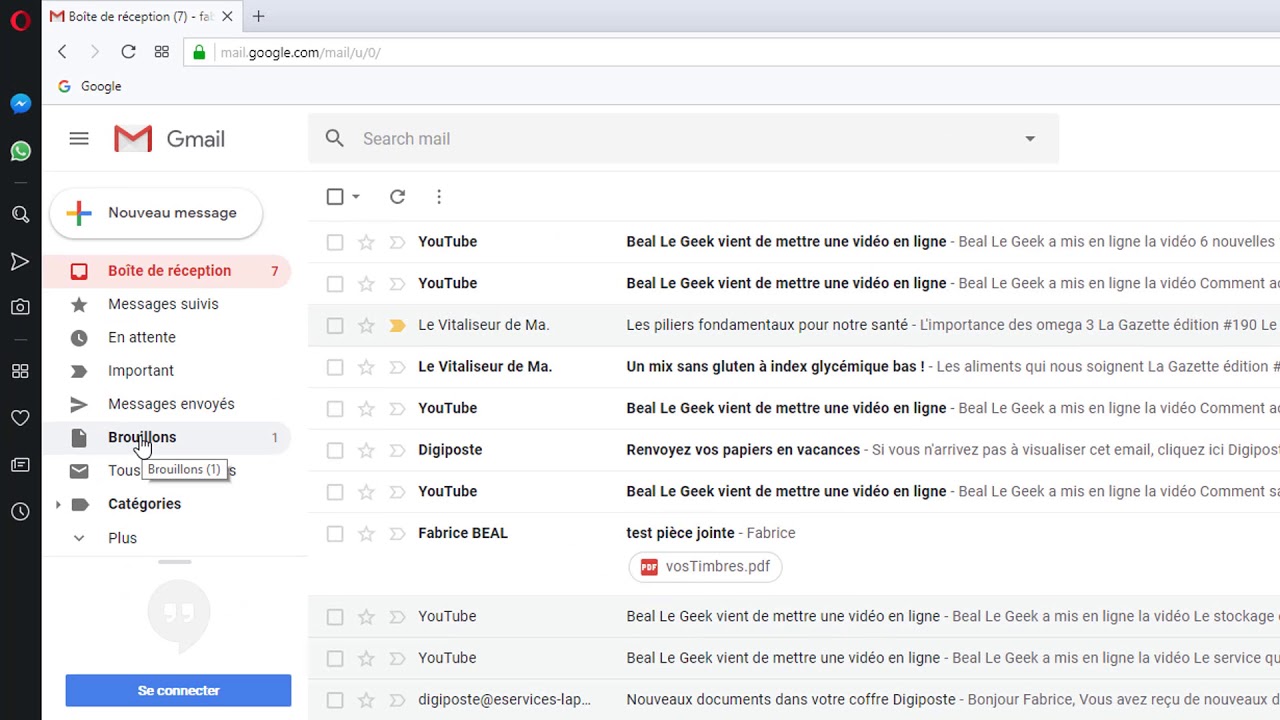
L’envoi de messages via CMD peut parfois rencontrer des difficultés. Il est essentiel d’identifier et de résoudre ces problèmes pour garantir une communication efficace. Voici quelques problèmes courants et leurs solutions potentielles :
Problèmes de connexion
-
-*Vérifiez la connexion réseau
Assurez-vous que les deux ordinateurs sont connectés au même réseau et que la connexion est stable.
-*Vérifiez les pare-feu
Les pare-feu peuvent bloquer les messages entrants. Désactivez temporairement les pare-feu ou configurez des exceptions pour autoriser le trafic de messages.
-*Vérifiez les ports
Assurez-vous que le port utilisé pour l’envoi de messages est ouvert sur les deux ordinateurs. Le port par défaut est 135.
Problèmes d’autorisation
-
-*Vérifiez les autorisations des utilisateurs
Les utilisateurs doivent disposer des autorisations nécessaires pour envoyer et recevoir des messages. Accordez les autorisations appropriées dans les paramètres de sécurité du système.
-*Vérifiez les autorisations des partages
Les partages de fichiers doivent être configurés avec les autorisations appropriées pour permettre l’accès aux messages. Vérifiez les autorisations des partages et accordez l’accès en écriture aux utilisateurs concernés.
Problèmes de formatage
-
-*Vérifiez le format du message
Les messages doivent être au format texte brut. Les caractères spéciaux ou les éléments de mise en forme peuvent provoquer des erreurs.
-*Vérifiez l’encodage du message
Assurez-vous que les deux ordinateurs utilisent le même encodage de caractères. L’encodage par défaut est ANSI.
-*Vérifiez la longueur du message
Les messages peuvent avoir une longueur maximale. Vérifiez la longueur du message et divisez-le en plusieurs messages si nécessaire.
Applications avancées de l’envoi de messages via CMD
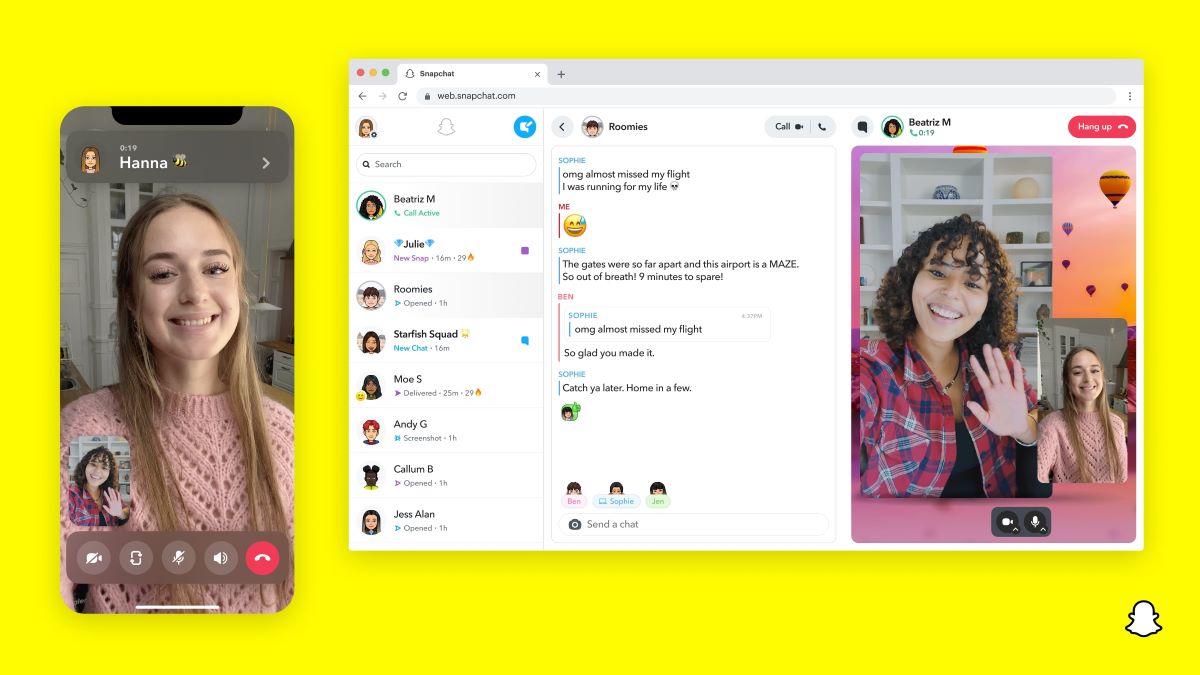
L’envoi de messages via CMD offre des possibilités avancées au-delà des tâches de messagerie de base. Les applications avancées incluent la création de scripts et l’automatisation des tâches.
Les scripts permettent d’automatiser des tâches répétitives ou complexes, améliorant l’efficacité et réduisant les erreurs. Par exemple, un script peut envoyer des messages à plusieurs destinataires, générer des rapports automatisés ou surveiller des systèmes distants.
Automatisation des tâches
L’automatisation des tâches via CMD est particulièrement utile dans les environnements administratifs ou techniques. Les tâches telles que la création de comptes d’utilisateurs, l’installation de logiciels ou la sauvegarde de données peuvent être automatisées à l’aide de scripts.
En créant des scripts robustes et bien documentés, les administrateurs peuvent rationaliser les opérations et réduire les risques d’erreurs humaines.
En maîtrisant l’envoi de messages via l’invite de commandes, vous pouvez améliorer la communication au sein de votre réseau, automatiser les tâches et résoudre efficacement les problèmes. Ce guide vous a fourni les connaissances et les outils nécessaires pour tirer parti de cette fonctionnalité essentielle.
