Comment Envoyer Un Message Groupé Sur Samsung – Avec la popularité croissante des appareils Samsung, la possibilité d’envoyer des messages groupés est devenue une fonctionnalité essentielle. Cet article explore les différentes méthodes pour envoyer des messages groupés sur les appareils Samsung, en fournissant des instructions étape par étape, des conseils pratiques et des informations sur les fonctionnalités avancées.
Les messages groupés permettent aux utilisateurs de communiquer facilement avec plusieurs destinataires à la fois, ce qui les rend idéaux pour les conversations de groupe, les mises à jour de famille et les communications professionnelles.
Envoyer des messages groupés via l’application Messages: Comment Envoyer Un Message Groupé Sur Samsung
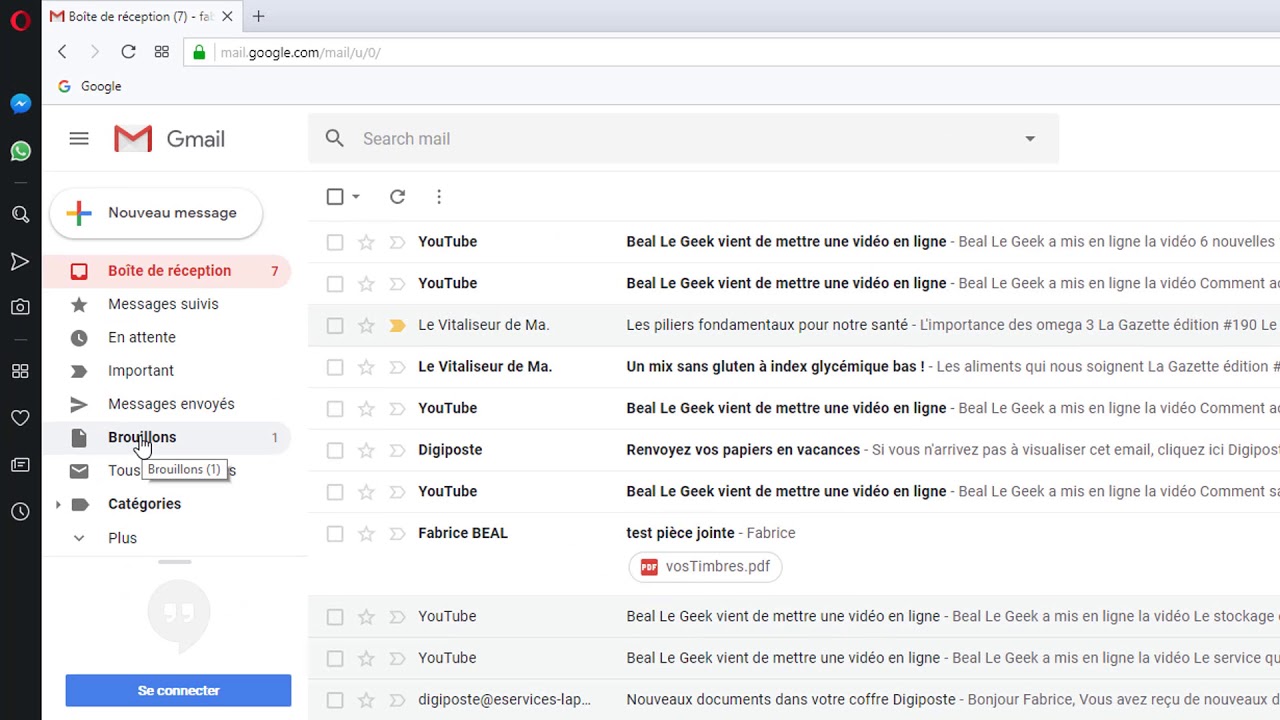
L’application Messages de Samsung permet aux utilisateurs d’envoyer des messages à plusieurs destinataires simultanément, ce qui est pratique pour les conversations de groupe.La fonctionnalité de messagerie de groupe permet de créer un groupe de contacts et d’envoyer un message à tous les membres du groupe en une seule fois.
Cela peut être utile pour coordonner des événements, partager des informations ou simplement rester en contact avec un groupe d’amis ou de collègues.
Créer un message de groupe
Pour créer un message de groupe, suivez les étapes suivantes :
- Ouvrez l’application Messages.
- Appuyez sur le bouton Nouveau message.
- Dans le champ À, saisissez les noms ou les numéros de téléphone des contacts que vous souhaitez ajouter au groupe.
- Appuyez sur le bouton Créer un groupe.
- Saisissez un nom pour le groupe et appuyez sur OK.
Envoyer un message de groupe
Pour envoyer un message à un groupe, suivez les étapes suivantes :
- Ouvrez l’application Messages.
- Appuyez sur le groupe auquel vous souhaitez envoyer un message.
- Saisissez votre message dans le champ de texte.
- Appuyez sur le bouton Envoyer.
Gérer les messages de groupe
Une fois qu’un groupe est créé, vous pouvez le gérer en effectuant les actions suivantes :*
-*Ajouter ou supprimer des participants
Appuyez sur le nom du groupe, puis appuyez sur l’icône Ajouter ou Supprimer pour ajouter ou supprimer des participants.
-
-*Modifier le nom du groupe
Appuyez sur le nom du groupe, puis appuyez sur l’icône Modifier pour modifier le nom du groupe.
-*Quitter le groupe
Appuyez sur le nom du groupe, puis appuyez sur l’icône Quitter pour quitter le groupe.
Utiliser l’application Samsung MultiMessage
L’application Samsung MultiMessage est un outil de messagerie puissant conçu pour faciliter l’envoi de messages groupés sur les appareils Samsung. Elle offre un ensemble complet de fonctionnalités pour gérer efficacement les conversations de groupe, notamment la possibilité d’ajouter ou de supprimer des membres, de programmer des messages et de suivre les réponses.
Installer et utiliser MultiMessage
Pour installer MultiMessage, accédez au Google Play Store et recherchez “Samsung MultiMessage”. Une fois installée, ouvrez l’application et connectez-vous avec votre compte Samsung. Vous pouvez ensuite créer un nouveau groupe ou rejoindre un groupe existant en saisissant le code d’invitation.
Fonctionnalités de MultiMessage
MultiMessage propose un éventail de fonctionnalités conçues pour simplifier la communication de groupe :
- Gestion des membres du groupe :Ajoutez ou supprimez facilement des membres du groupe pour ajuster la liste des participants.
- Programmation des messages :Planifiez l’envoi de messages à une heure et une date spécifiques pour garantir que les informations importantes sont livrées au bon moment.
- Suivi des réponses :Suivez les réponses des membres du groupe pour voir qui a lu et répondu aux messages.
- Messagerie multimédia :Partagez des images, des vidéos et des fichiers audio avec les membres du groupe pour enrichir les conversations.
- Notifications personnalisées :Personnalisez les notifications pour les groupes spécifiques afin de rester informé des messages importants.
Comparaison avec l’application Messages
Par rapport à l’application Messages native de Samsung, MultiMessage offre des fonctionnalités supplémentaires spécifiquement conçues pour les messages groupés. Tandis que Messages convient aux conversations individuelles et aux petits groupes, MultiMessage est mieux adapté aux groupes plus importants et aux communications plus complexes.
Programmer des messages groupés
:max_bytes(150000):strip_icc()/003_how-to-use-samsung-messages-app-4177961-16710a78763149cea3a1614fa6bf9b57.jpg)
La fonction de programmation des messages groupés sur les appareils Samsung permet d’automatiser l’envoi de messages à une heure prédéfinie. Cette fonctionnalité est pratique pour les rappels, les vœux ou pour envoyer des messages à des fuseaux horaires différents.
Configurer les messages programmés
Pour configurer un message groupé programmé :
- Ouvrez l’application Messages sur votre appareil Samsung.
- Créez un nouveau message ou ouvrez une conversation existante.
- Saisissez votre message et ajoutez les destinataires.
- Appuyez sur l’icône “+” à côté du champ de saisie du message.
- Sélectionnez “Programmer l’envoi”.
- Définissez la date et l’heure d’envoi souhaitées.
- Appuyez sur “Enregistrer”.
Optimiser l’utilisation de la programmation, Comment Envoyer Un Message Groupé Sur Samsung
Pour optimiser l’utilisation de la fonction de programmation, tenez compte des conseils suivants :
- Utilisez la programmation pour les messages importants qui doivent être envoyés à une heure précise.
- Prévoyez suffisamment de temps entre la programmation et l’heure d’envoi pour tenir compte des éventuels retards.
- Vérifiez régulièrement la programmation pour vous assurer qu’elle est toujours active et correcte.
- Utilisez la fonction de programmation avec parcimonie pour éviter de surcharger les destinataires de messages.
Personnaliser les messages groupés

Les messages groupés peuvent être personnalisés pour les rendre plus personnels et accrocheurs. Différentes options de personnalisation sont disponibles, notamment les couleurs, les émojis et les arrière-plans.
Pour modifier l’apparence des messages groupés, procédez comme suit :
Couleurs
- Ouvrez l’application Messages.
- Appuyez sur l’icône de menu (trois points verticaux) en haut à droite.
- Sélectionnez “Paramètres”.
- Appuyez sur “Thème”.
- Choisissez une couleur dans la liste des options disponibles.
Émojis
- Ouvrez l’application Messages.
- Appuyez sur l’icône de menu (trois points verticaux) en haut à droite.
- Sélectionnez “Paramètres”.
- Appuyez sur “Personnalisation”.
- Activez l’option “Afficher les émojis dans la barre d’état”.
Arrière-plans
- Ouvrez l’application Messages.
- Appuyez sur l’icône de menu (trois points verticaux) en haut à droite.
- Sélectionnez “Paramètres”.
- Appuyez sur “Personnalisation”.
- Appuyez sur “Arrière-plan”.
- Choisissez une image dans la galerie ou prenez une nouvelle photo.
| Option | Description |
|---|---|
| Couleurs | Modifie la couleur de la barre d’état et de la barre de navigation. |
| Émojis | Affiche les émojis dans la barre d’état. |
| Arrière-plans | Personnalise l’arrière-plan de la fenêtre de conversation. |
Gérer les notifications de messages groupés
Les notifications de messages groupés vous permettent de rester informé des nouveaux messages dans vos conversations de groupe. Vous pouvez personnaliser ces notifications pour qu’elles correspondent à vos préférences.
Voici les options de notification disponibles pour les messages groupés :
- Son :Choisissez le son qui sera joué lorsque vous recevez un nouveau message de groupe.
- Vibration :Activez ou désactivez la vibration lorsque vous recevez un nouveau message de groupe.
- Lumière :Activez ou désactivez la lumière clignotante lorsque vous recevez un nouveau message de groupe.
- Aperçu :Choisissez si vous souhaitez que le contenu du message soit affiché dans la notification.
- Importance :Définissez l’importance de la notification, ce qui affectera la manière dont elle est affichée sur votre appareil.
Vous pouvez personnaliser les notifications pour chaque conversation de groupe. Pour ce faire, ouvrez la conversation, appuyez sur le bouton “Plus” et sélectionnez “Notifications”.
Le tableau suivant compare les différents types de notifications et leurs paramètres :
| Type de notification | Son | Vibration | Lumière | Aperçu | Importance |
|---|---|---|---|---|---|
| Par défaut | Ton de notification par défaut | Activée | Désactivée | Désactivé | Normale |
| Prioritaire | Son de notification prioritaire | Activée | Activée | Activé | Élevée |
| Silencieux | Aucun son | Désactivée | Désactivée | Désactivé | Faible |
En conclusion, envoyer des messages groupés sur les appareils Samsung est un processus simple et pratique. En utilisant les méthodes décrites dans cet article, les utilisateurs peuvent envoyer efficacement des messages à plusieurs destinataires, personnaliser leurs messages et gérer leurs notifications.
Ces fonctionnalités améliorent la communication et facilitent la collaboration entre les utilisateurs de Samsung.
