Comment Envoyer Un Message D’Absence Sur Outlook – Découvrez comment configurer, personnaliser et gérer efficacement les messages d’absence dans Outlook. Cet article complet vous guidera à travers les étapes nécessaires pour automatiser vos réponses pendant vos absences, garantissant que vos correspondants soient informés de votre indisponibilité.
Configuration du message d’absence dans Outlook
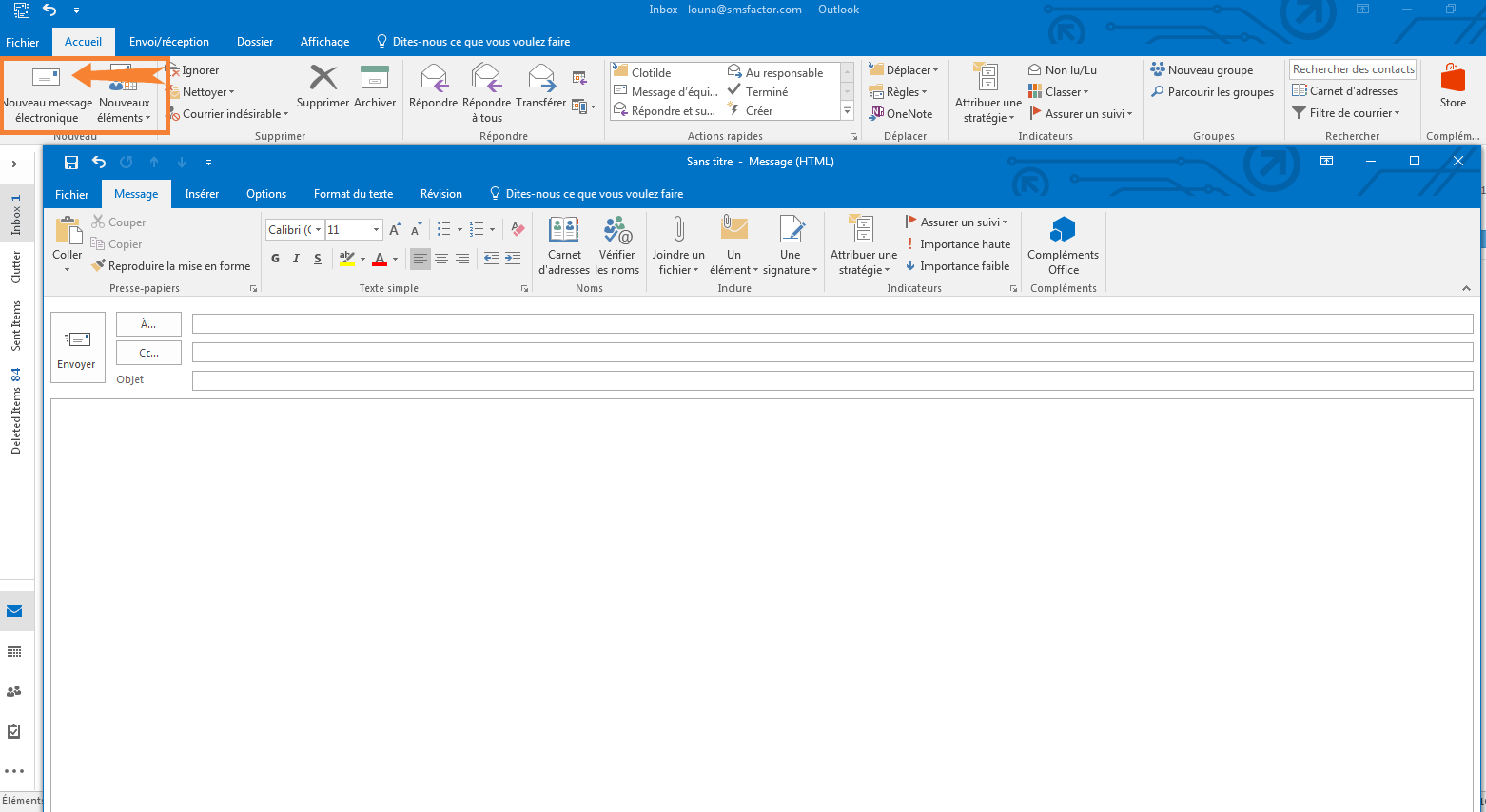
Pour configurer un message d’absence dans Outlook, suivez ces étapes :
1. Ouvrez Outlook et accédez à l’onglet “Fichier”.
2. Dans le menu de gauche, sélectionnez “Paramètres du compte”.
3. Dans la fenêtre “Paramètres du compte”, cliquez sur l’onglet “Messages d’absence”.
4. Cochez la case “Activer les messages d’absence”.
5. Dans la zone de texte “Période”, définissez les dates et heures de votre absence.
6. Dans la zone de texte “Message”, saisissez le texte de votre message d’absence.
7. Cliquez sur “OK” pour enregistrer vos paramètres.
Destinataires
Vous pouvez choisir d’envoyer votre message d’absence uniquement à vos contacts ou à tous les expéditeurs.
Personnalisation
Vous pouvez personnaliser votre message d’absence en ajoutant des images, des liens ou des pièces jointes.
Personnalisation du message d’absence

Personnaliser le message d’absence dans Outlook permet de fournir des informations plus détaillées et utiles aux destinataires. Cela peut être réalisé en ajoutant des images, des liens ou en créant des messages distincts pour différents types d’absence.
Ajout d’images ou de liens
L’ajout d’images ou de liens dans le message d’absence peut le rendre plus attrayant et informatif. Par exemple, vous pouvez inclure une photo de votre lieu de vacances ou un lien vers un site Web contenant des informations supplémentaires sur votre absence.
Création de messages distincts
Créer des messages d’absence distincts pour différents types d’absence peut être utile pour fournir des informations plus spécifiques aux destinataires. Par exemple, vous pouvez créer un message d’absence pour les vacances, un autre pour les congés maladie et un autre pour les absences pour raisons personnelles.
Rédaction d’un message professionnel et informatif
Le message d’absence doit être rédigé de manière professionnelle et informative. Il doit inclure les informations suivantes :
- Les dates de votre absence
- La raison de votre absence
- Les coordonnées d’une personne à contacter en cas d’urgence
Gestion des messages entrants

Pendant votre absence, vous pouvez configurer Outlook pour gérer automatiquement les messages entrants.
Configuration de la réponse automatique
Outlook permet de configurer une réponse automatique aux messages reçus pendant votre absence. Vous pouvez personnaliser le message de réponse automatique pour informer les expéditeurs de votre absence et leur fournir des informations de contact alternatives.
Activation et désactivation du message d’absence
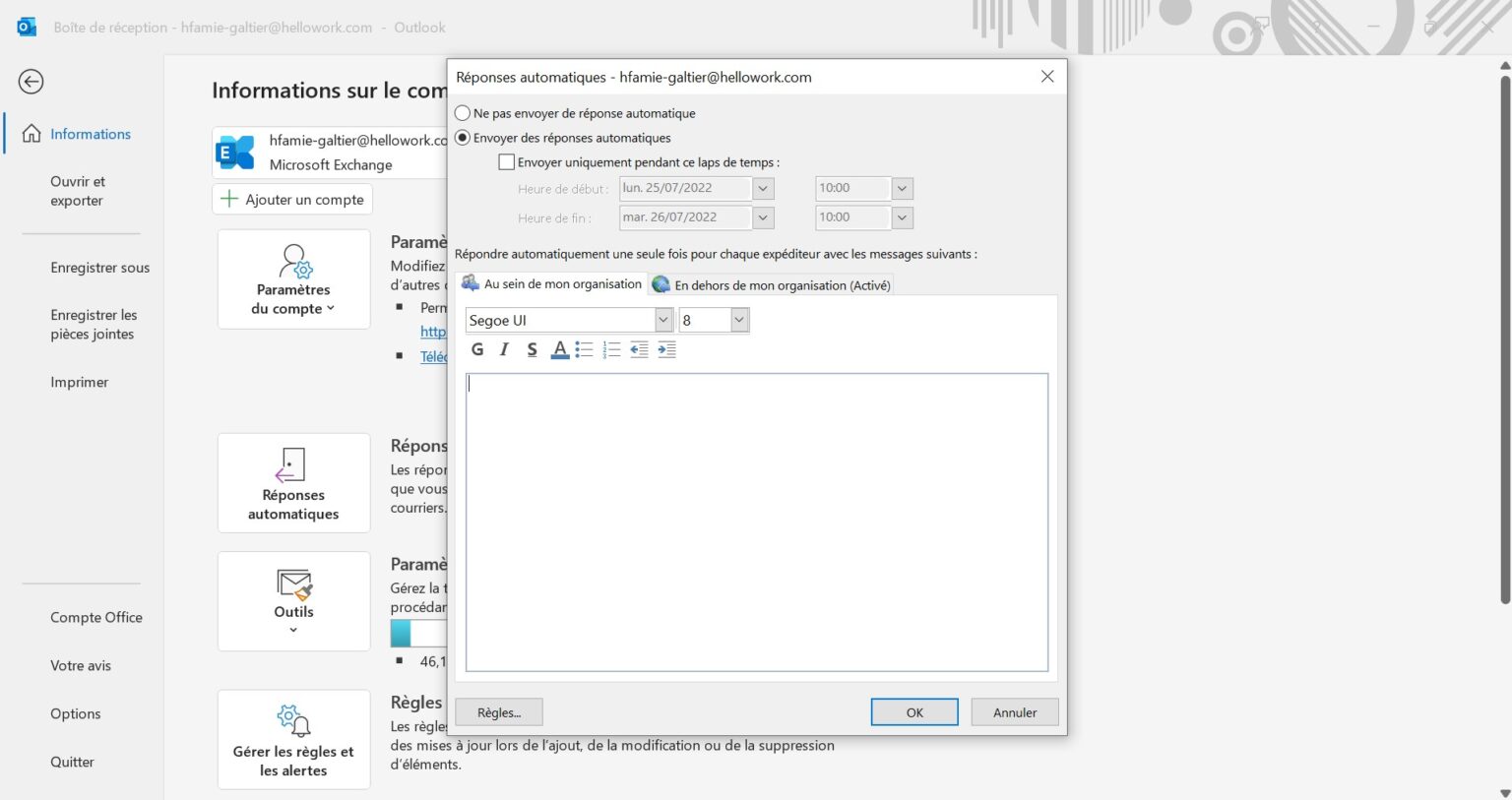
Pour activer le message d’absence, ouvrez Outlook et accédez aux paramètres du compte. Sous l’onglet “Messages d’absence”, cochez la case “Activer les messages d’absence” et configurez les paramètres souhaités.Pour désactiver le message d’absence, décochez simplement la case “Activer les messages d’absence” dans les paramètres du compte.
Rappels de désactivation
Il est recommandé de créer un rappel pour désactiver le message d’absence à la fin de votre période d’absence. Cela garantira que le message d’absence ne restera pas activé indéfiniment.
Implications de la désactivation
Lorsque vous désactivez le message d’absence, les expéditeurs recevront à nouveau vos e-mails. Si vous avez configuré des règles de transfert ou de suppression pour les messages entrants pendant votre absence, ces règles seront désactivées.
Conseils avancés pour l’envoi de messages d’absence: Comment Envoyer Un Message D’Absence Sur Outlook
Outre les techniques de base, il existe des conseils avancés qui peuvent vous aider à améliorer l’efficacité de vos messages d’absence.
En automatisant l’envoi de messages d’absence, en intégrant des outils de communication supplémentaires et en personnalisant davantage vos messages, vous pouvez vous assurer que vos correspondants sont bien informés et que votre absence se déroule sans heurts.
Utiliser des règles de messagerie pour automatiser l’envoi de messages d’absence
Les règles de messagerie peuvent être utilisées pour automatiser l’envoi de messages d’absence. Cela peut être particulièrement utile si vous devez envoyer des messages d’absence à partir de plusieurs comptes de messagerie ou si vous souhaitez que vos messages d’absence soient envoyés à des moments spécifiques.
Pour créer une règle de messagerie pour l’envoi de messages d’absence, procédez comme suit :
- Ouvrez Outlook et accédez à l’onglet “Accueil”.
- Cliquez sur le bouton “Règles” dans le groupe “Déplacer”.
- Sélectionnez “Créer une règle” dans le menu déroulant.
- Dans la boîte de dialogue “Assistant Règles”, sélectionnez la condition “Avec un objet spécifique”.
- Saisissez l’objet du message d’absence que vous souhaitez envoyer dans la zone de texte.
- Sélectionnez l’action “Répondre avec un message spécifique”.
- Cliquez sur le bouton “Parcourir” pour sélectionner le modèle de message d’absence que vous souhaitez utiliser.
- Cliquez sur le bouton “OK” pour enregistrer la règle.
Intégrer le message d’absence avec d’autres outils de communication, Comment Envoyer Un Message D’Absence Sur Outlook
En plus d’envoyer des messages d’absence par e-mail, vous pouvez également intégrer votre message d’absence avec d’autres outils de communication, tels que la messagerie instantanée et les réseaux sociaux.
Cela peut être utile pour informer vos contacts de votre absence même s’ils ne vous contactent pas par e-mail.
Voici quelques conseils pour intégrer votre message d’absence avec d’autres outils de communication :
- Configurez un message d’absence sur votre messagerie instantanée. Cela informera vos contacts de votre absence lorsqu’ils vous enverront un message.
- Publiez un message d’absence sur vos réseaux sociaux. Cela informera vos abonnés de votre absence et les empêchera de vous contacter pendant cette période.
- Utilisez un service de notification pour envoyer des messages d’absence à plusieurs plateformes. Cela peut être utile si vous utilisez plusieurs outils de communication.
En maîtrisant les techniques décrites dans cet article, vous pouvez créer des messages d’absence professionnels et informatifs qui informent vos contacts de votre absence tout en gérant efficacement les messages entrants. Que vous soyez en vacances, en déplacement professionnel ou simplement indisponible, les messages d’absence d’Outlook vous permettent de rester connecté et organisé, même lorsque vous êtes loin de votre bureau.
