Dans ce guide complet, nous vous montrerons comment créer un message automatique sur Outlook, étape par étape. Que vous soyez absent du bureau ou que vous souhaitiez simplement automatiser vos réponses, cette fonctionnalité pratique peut vous faire gagner du temps et améliorer votre productivité.
Nous aborderons la création de modèles de messages automatiques, la configuration de règles de messagerie automatique, la personnalisation de vos messages et la gestion des paramètres de messagerie automatique. Nous vous fournirons également des conseils de dépannage pour résoudre les problèmes courants.
Créer un modèle de message automatique
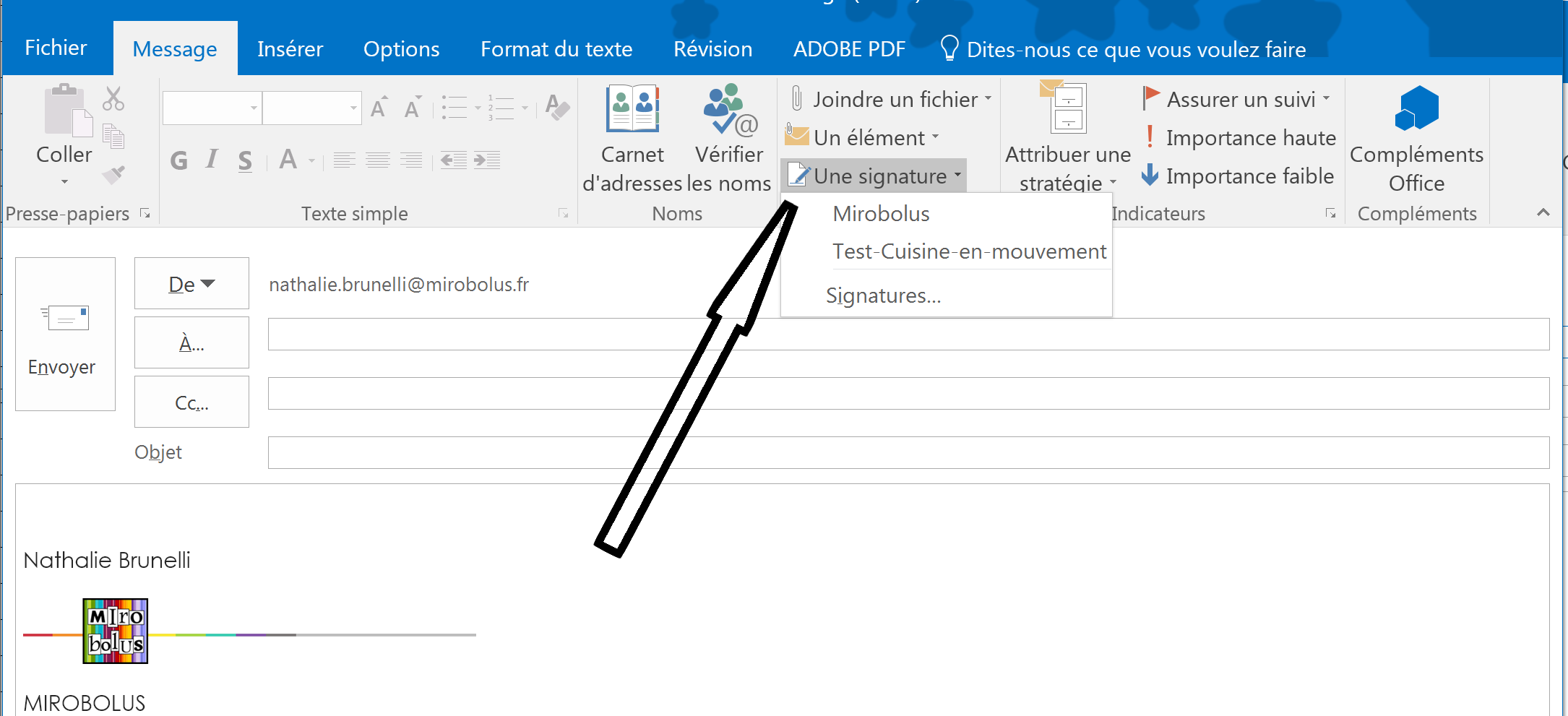
L’utilisation d’un modèle de message automatique présente de nombreux avantages. Il permet de gagner du temps en automatisant les réponses aux messages courants, d’améliorer la cohérence de la communication et de fournir un service client plus rapide et efficace.
Pour créer un modèle de message automatique dans Outlook, suivez les étapes suivantes :
Créer un nouveau modèle
- Dans l’onglet “Accueil”, cliquez sur “Nouveau message”.
- Dans l’onglet “Fichier”, sélectionnez “Enregistrer sous”.
- Dans la zone “Enregistrer sous”, choisissez “Modèles Outlook (* .oft)”.
- Nommez le modèle et cliquez sur “Enregistrer”.
Ajouter du contenu au modèle
- Saisissez le contenu du message automatique dans le corps du message.
- Utilisez des variables pour personnaliser le message, telles que [Nom du destinataire] ou [Objet du message].
- Ajoutez des pièces jointes si nécessaire.
Enregistrer le modèle, Comment Créer Un Message Automatique Sur Outlook
- Dans l’onglet “Fichier”, sélectionnez “Enregistrer”.
- Le modèle sera enregistré dans le dossier “Modèles Outlook” de votre ordinateur.
Configurer les règles de messagerie automatique
La configuration des règles de messagerie automatique permet d’automatiser la gestion des messages électroniques reçus. Cela peut être utile pour répondre automatiquement aux expéditeurs spécifiques, transférer des messages vers d’autres boîtes de réception ou effectuer d’autres actions.
Types de règles de messagerie automatique
Il existe différents types de règles de messagerie automatique, notamment :
- Réponses automatiques :répondent automatiquement aux messages reçus avec un message prédéfini.
- Transfert automatique :transfèrent les messages reçus vers une autre adresse électronique.
- Suppression automatique :suppriment automatiquement les messages reçus qui répondent à certains critères.
- Étiquetage automatique :attribuent automatiquement une étiquette aux messages reçus qui répondent à certains critères.
Configuration des règles de messagerie automatique pour les réponses automatiques
Pour configurer une règle de messagerie automatique pour les réponses automatiques :
- Ouvrez Outlook.
- Cliquez sur l’onglet “Fichier”.
- Sélectionnez “Gérer les règles et les alertes”.
- Cliquez sur le bouton “Nouvelle règle”.
- Dans la fenêtre “Assistant Règles”, sélectionnez le modèle “Appliquer une règle à tous les messages”.
- Cochez la case “Répondre avec un modèle spécifique”.
- Cliquez sur le lien “Un modèle spécifique”.
- Sélectionnez le modèle de message automatique que vous souhaitez utiliser.
- Cliquez sur le bouton “OK”.
- Cliquez sur le bouton “Terminer”.
La règle de messagerie automatique sera désormais appliquée à tous les messages reçus et répondra automatiquement avec le message prédéfini.
Personnaliser le message automatique: Comment Créer Un Message Automatique Sur Outlook
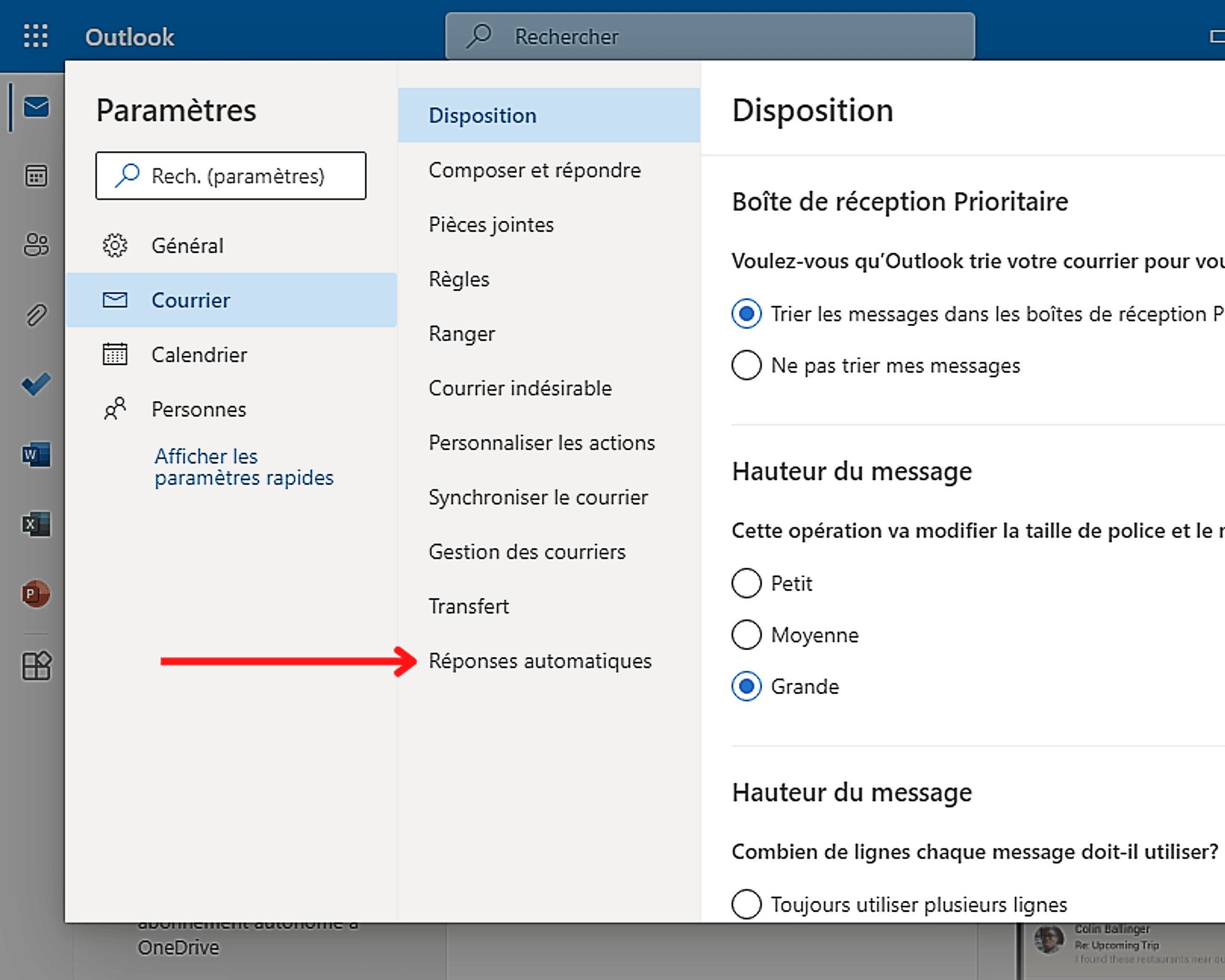
Les messages automatiques peuvent être personnalisés pour inclure le nom du destinataire, l’objet et le corps du message. Cela peut rendre les messages plus personnels et pertinents.
Voici quelques conseils pour personnaliser les messages automatiques :
- Utilisez le champ “Destinataire” pour insérer le nom du destinataire dans le message.
- Utilisez le champ “Objet” pour créer un objet spécifique au message.
- Utilisez le champ “Corps” pour créer un message personnalisé qui répond aux besoins spécifiques du destinataire.
Exemples de messages automatiques personnalisés
Voici quelques exemples de messages automatiques personnalisés pour différents scénarios :
- Message d’absence du bureau :“Bonjour Nom du destinataire, je suis actuellement absent du bureau jusqu’au Date. Je répondrai à votre message dès mon retour. Merci de votre compréhension.”
- Message de confirmation de commande :“Bonjour Nom du destinataire, nous avons bien reçu votre commande pour Produit. Votre commande sera expédiée sous Nombre jours. Merci de votre achat.”
- Message de bienvenue :“Bonjour Nom du destinataire, bienvenue sur notre site Web ! Nous sommes heureux de vous compter parmi nos clients. Nous espérons que vous trouverez tout ce que vous recherchez sur notre site.”
Activer et désactiver les messages automatiques
Les messages automatiques peuvent être activés ou désactivés à tout moment. Voici comment procéder :
Activer les messages automatiques :
Pour activer les messages automatiques, procédez comme suit :
- Ouvrez Outlook et accédez à l’onglet « Fichier ».
- Dans le volet de gauche, cliquez sur « Options ».
- Dans la fenêtre « Options Outlook », cliquez sur « Courrier ».
- Dans la section « Traitement des messages », cochez la case « Envoyer des messages automatiques ».
- Cliquez sur « OK » pour enregistrer vos modifications.
Désactiver les messages automatiques :
Pour désactiver les messages automatiques, procédez comme suit :
- Ouvrez Outlook et accédez à l’onglet « Fichier ».
- Dans le volet de gauche, cliquez sur « Options ».
- Dans la fenêtre « Options Outlook », cliquez sur « Courrier ».
- Dans la section « Traitement des messages », décochez la case « Envoyer des messages automatiques ».
- Cliquez sur « OK » pour enregistrer vos modifications.
Résoudre les problèmes liés aux messages automatiques
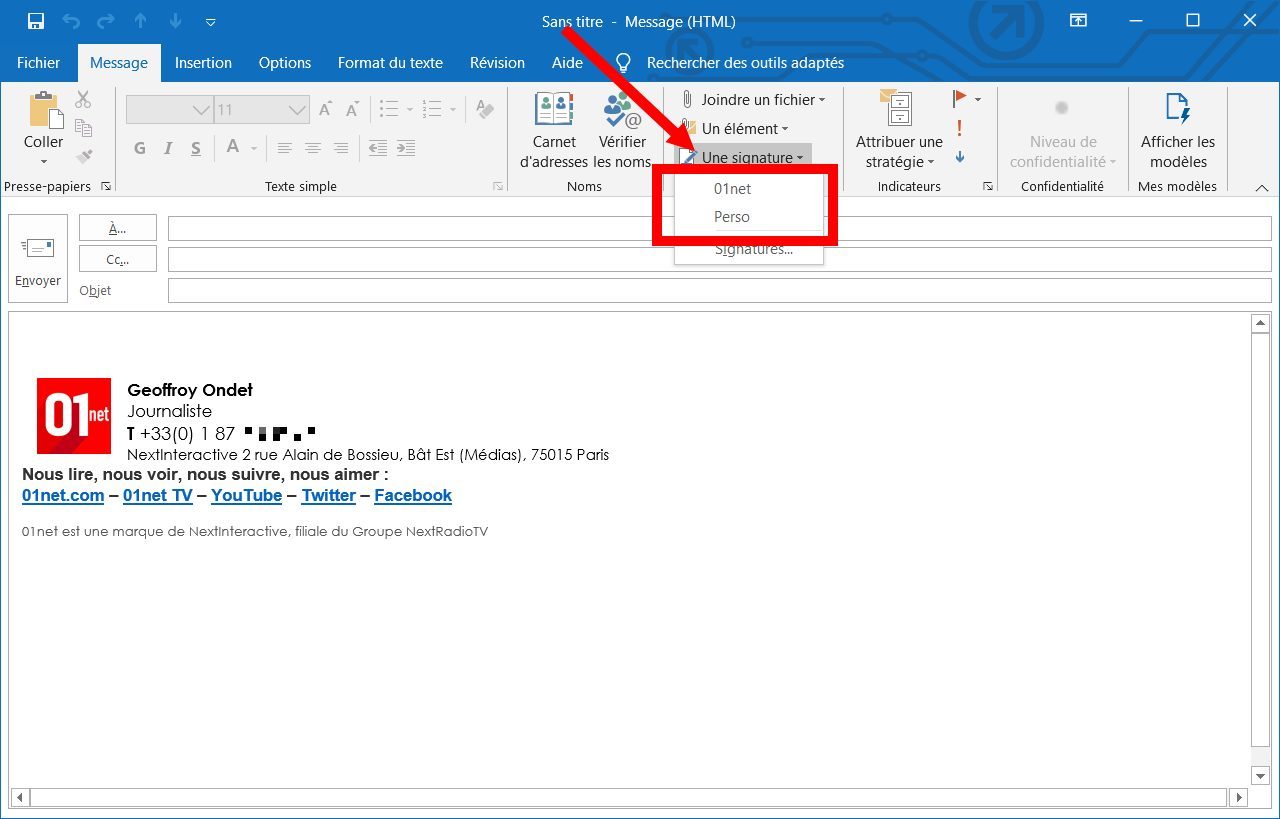
Les messages automatiques peuvent parfois rencontrer des problèmes. Il est important de les identifier et de les résoudre pour garantir la livraison et l’efficacité des messages.
Les problèmes courants liés aux messages automatiques incluent :
- Les messages ne sont pas livrés
- Les messages sont formatés incorrectement
- Les messages contiennent des erreurs de contenu
Problèmes de livraison
Les problèmes de livraison peuvent être causés par :
- Une adresse électronique incorrecte du destinataire
- Un serveur de messagerie bloquant les messages automatiques
- Une boîte de réception du destinataire pleine
Pour résoudre les problèmes de livraison, vérifiez :
- L’adresse électronique du destinataire
- Les paramètres du serveur de messagerie
- L’espace disponible dans la boîte de réception du destinataire
Problèmes de formatage
Les problèmes de formatage peuvent être causés par :
- Des balises HTML incorrectes
- Des polices ou des tailles de police non prises en charge
- Des images ou des pièces jointes trop volumineuses
Pour résoudre les problèmes de formatage, vérifiez :
- Les balises HTML utilisées
- Les polices et les tailles de police sélectionnées
- La taille des images et des pièces jointes
Problèmes de contenu
Les problèmes de contenu peuvent être causés par :
- Des informations incorrectes ou obsolètes
- Des liens brisés
- Des erreurs grammaticales ou orthographiques
Pour résoudre les problèmes de contenu, vérifiez :
- L’exactitude et la pertinence des informations
- Les liens vers les sites Web ou les fichiers
- La grammaire et l’orthographe du message
En suivant les étapes décrites dans ce guide, vous pourrez créer des messages automatiques efficaces qui répondront aux besoins de votre entreprise. Que vous soyez un utilisateur novice ou expérimenté d’Outlook, ce guide vous fournira les connaissances et les compétences nécessaires pour maîtriser cette fonctionnalité précieuse.
