Comment Consulter Les Messages Archivés Sur Gmail – Découvrez comment accéder, organiser et restaurer vos messages archivés sur Gmail avec facilité. Ce guide complet vous fournira toutes les informations dont vous avez besoin pour gérer efficacement vos e-mails archivés.
Que vous cherchiez à retrouver un message important ou à nettoyer votre boîte de réception, ce tutoriel vous permettra de maîtriser l’art de gérer vos messages archivés.
Rechercher et accéder aux messages archivés

Les messages archivés sont stockés séparément de la boîte de réception principale et peuvent être difficiles à trouver. Voici comment rechercher et accéder aux messages archivés dans Gmail :
Utiliser la barre de recherche
Vous pouvez utiliser la barre de recherche en haut de Gmail pour trouver des messages archivés. Saisissez des mots-clés liés au message que vous recherchez, tels que l’objet, l’expéditeur ou le destinataire. Cochez la case “Rechercher dans : Archives” pour limiter la recherche aux messages archivés.
Accéder aux archives via le menu “Plus”
Vous pouvez également accéder aux archives depuis le menu déroulant “Plus” situé en haut de Gmail. Cliquez sur “Plus”, puis sur “Tous les messages” pour afficher tous les messages, y compris les messages archivés.
Filtrer et trier les messages archivés
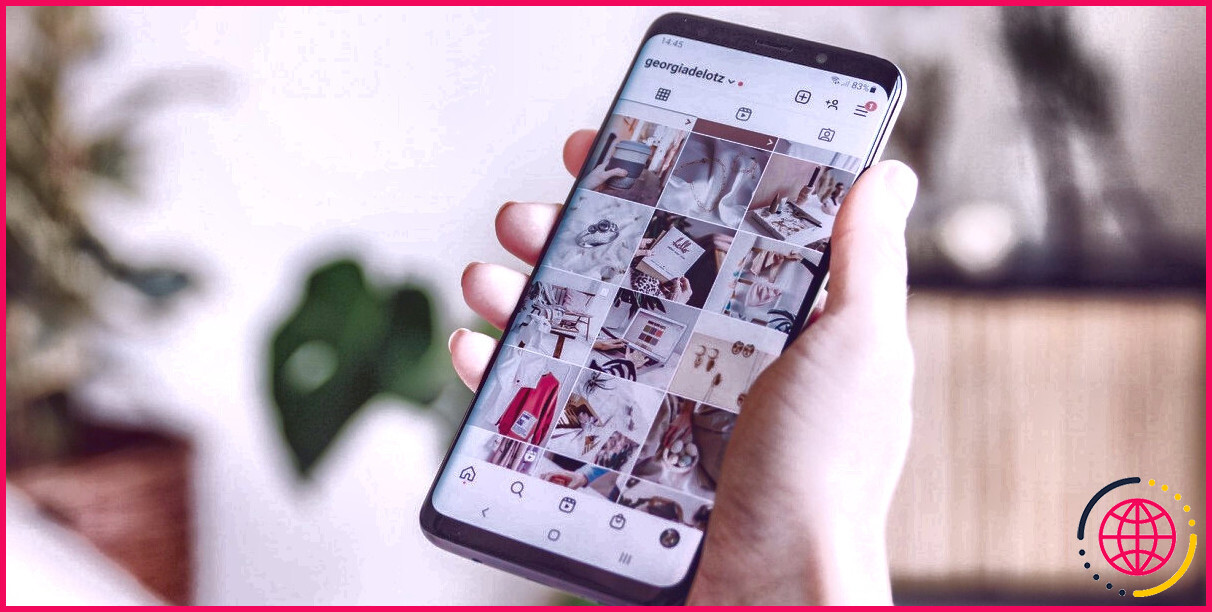
Pour filtrer et trier les messages archivés dans Gmail, vous pouvez utiliser les options suivantes :
Filtrage des messages
- Expéditeur :Filtrez les messages provenant d’un expéditeur spécifique.
- Objet :Filtrez les messages contenant un mot ou une expression spécifique dans l’objet.
- Date :Filtrez les messages reçus ou envoyés à une date ou dans une plage de dates spécifique.
Tri des messages
Vous pouvez trier les messages archivés par date, taille ou expéditeur :
- Date :Trie les messages par ordre chronologique, du plus récent au plus ancien ou vice versa.
- Taille :Trie les messages par taille de fichier, du plus grand au plus petit ou vice versa.
- Expéditeur :Trie les messages par nom d’expéditeur, par ordre alphabétique croissant ou décroissant.
Restaurer les messages archivés: Comment Consulter Les Messages Archivés Sur Gmail

Les messages archivés peuvent être restaurés vers la boîte de réception ou tout autre dossier. Voici les étapes à suivre :
Restaurer un seul message
- Accédez à la page “Tous les messages” dans Gmail.
- Recherchez le message archivé que vous souhaitez restaurer.
- Cochez la case à côté du message.
- Cliquez sur l’icône “Déplacer vers” dans la barre d’outils supérieure.
- Sélectionnez le dossier de destination souhaité.
Restaurer plusieurs messages
- Accédez à la page “Tous les messages” dans Gmail.
- Utilisez la barre de recherche pour trouver les messages archivés que vous souhaitez restaurer.
- Cochez les cases à côté des messages souhaités.
- Cliquez sur l’icône “Déplacer vers” dans la barre d’outils supérieure.
- Sélectionnez le dossier de destination souhaité.
Limitations
Il est important de noter que les messages supprimés définitivement ne peuvent pas être restaurés. Les messages sont supprimés définitivement lorsque :* Ils sont supprimés de la corbeille.
- Ils sont supprimés à l’aide de l’option “Supprimer définitivement”.
- Ils sont supprimés en raison d’une activité suspecte ou d’une violation des conditions d’utilisation de Gmail.
Organiser les messages archivés
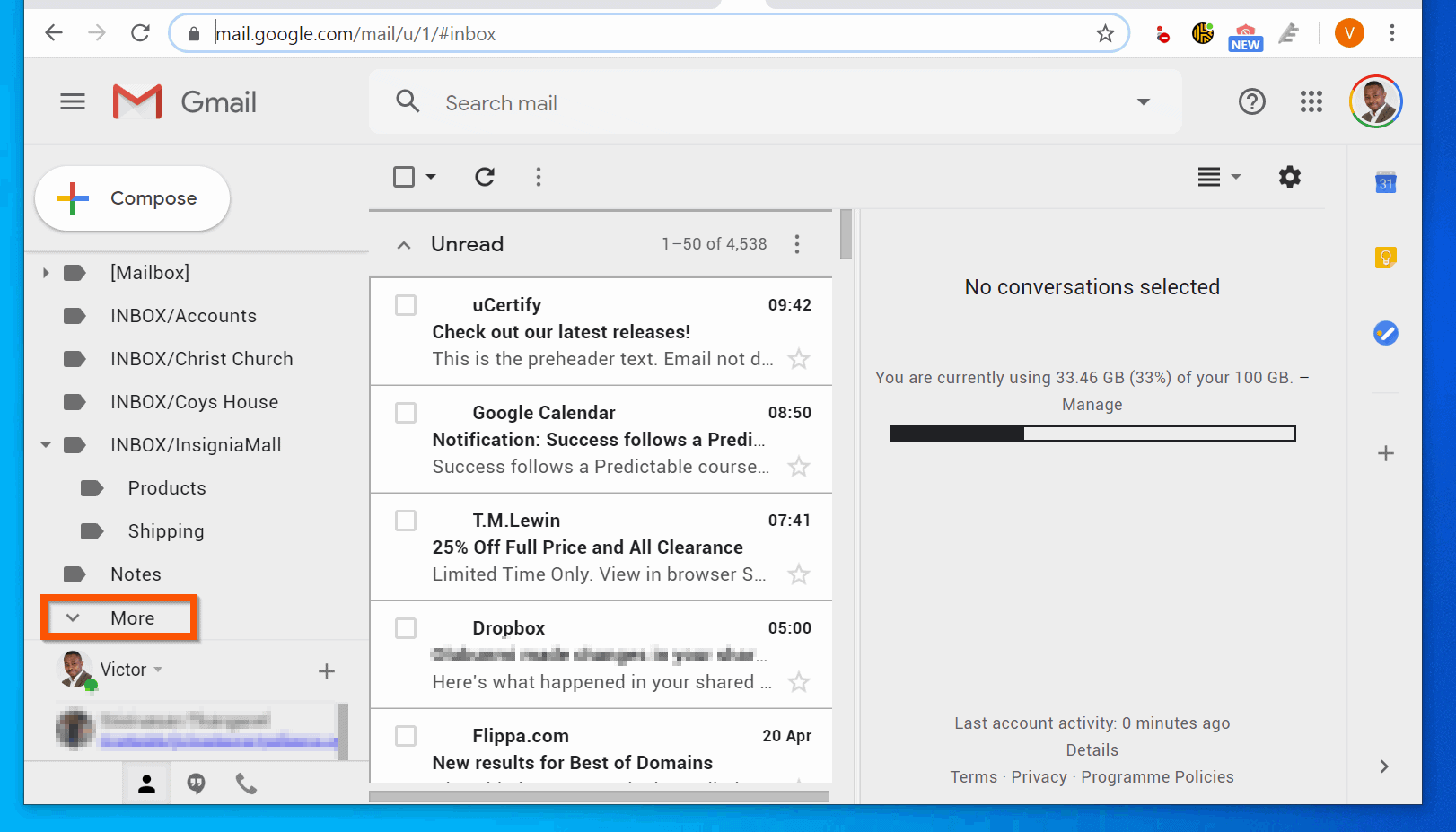
L’organisation des messages archivés permet de les retrouver facilement et de les gérer efficacement. Gmail offre plusieurs options pour organiser les messages archivés, notamment la création d’étiquettes et l’utilisation de filtres.
Créer des étiquettes pour organiser les messages archivés, Comment Consulter Les Messages Archivés Sur Gmail
Les étiquettes sont un moyen simple et efficace d’organiser les messages archivés. Vous pouvez créer des étiquettes personnalisées pour classer les messages en fonction de leur sujet, de leur expéditeur ou de tout autre critère qui vous convient.
- Pour créer une étiquette, cliquez sur le bouton “Créer une étiquette” dans la barre latérale gauche.
- Saisissez le nom de l’étiquette et cliquez sur “Créer”.
- Pour appliquer une étiquette à un message archivé, cochez la case à côté du message et cliquez sur le bouton “Étiquettes” dans la barre d’outils supérieure.
- Sélectionnez l’étiquette que vous souhaitez appliquer et cliquez sur “Appliquer”.
Utiliser des filtres pour appliquer des étiquettes automatiquement
Les filtres sont un moyen pratique d’automatiser l’application d’étiquettes aux messages archivés. Vous pouvez créer des filtres en fonction de critères tels que l’expéditeur, l’objet ou le contenu du message.
- Pour créer un filtre, cliquez sur le bouton “Paramètres” dans le coin supérieur droit de Gmail.
- Cliquez sur l’onglet “Filtres et adresses bloquées”.
- Cliquez sur le bouton “Créer un nouveau filtre”.
- Saisissez les critères du filtre et cliquez sur “Créer un filtre”.
- Sélectionnez l’action “Appliquer l’étiquette” et choisissez l’étiquette que vous souhaitez appliquer aux messages qui correspondent aux critères du filtre.
- Cliquez sur “Créer un filtre”.
Paramètres avancés
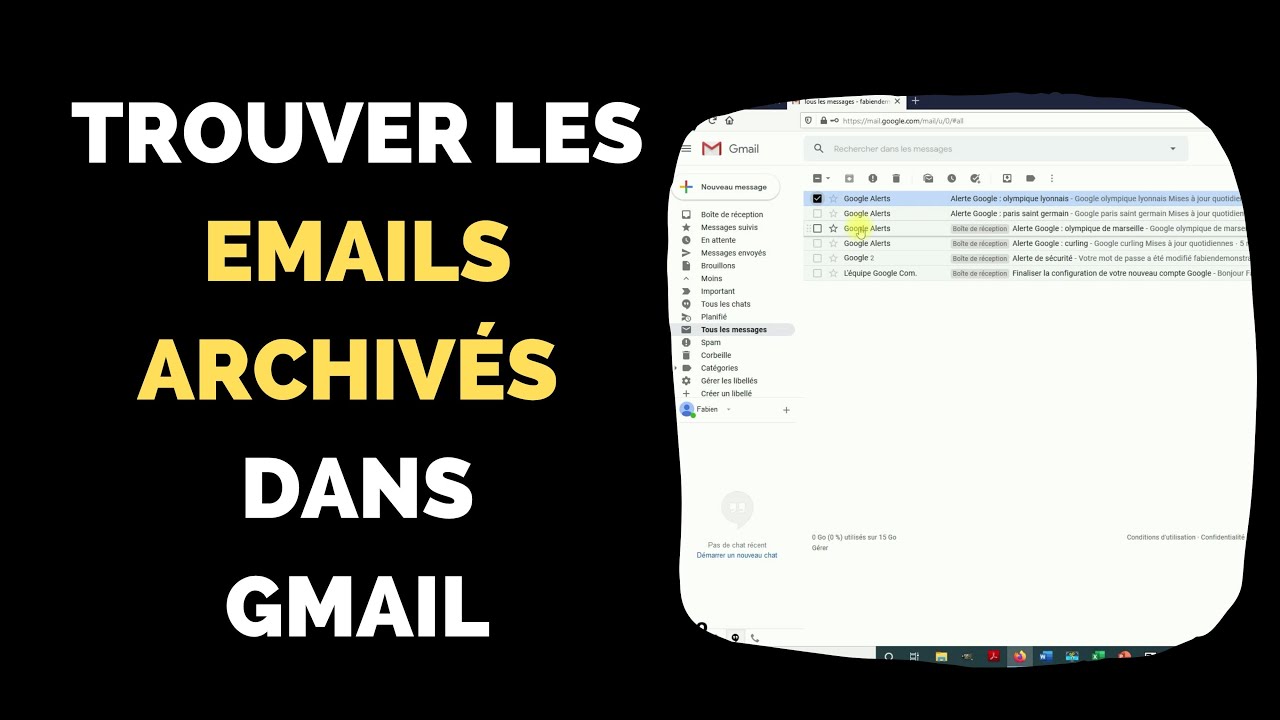
Les paramètres avancés permettent de personnaliser davantage le comportement de l’archivage automatique. Ils incluent la possibilité d’exclure certains messages de l’archivage et de définir des règles plus précises pour déterminer quels messages sont archivés.
Pour accéder aux paramètres avancés, cliquez sur l’icône d’engrenage dans le coin supérieur droit de la page d’accueil de Gmail et sélectionnez “Paramètres”. Sous l’onglet “Général”, faites défiler jusqu’à la section “Archivage automatique”.
Exclusion de certains messages de l’archivage
Vous pouvez exclure certains messages de l’archivage automatique en créant des filtres. Pour créer un filtre, cliquez sur le bouton “Créer un filtre” dans la barre de recherche en haut de la page d’accueil de Gmail.
Dans la fenêtre “Créer un filtre”, définissez les critères qui identifieront les messages à exclure de l’archivage. Par exemple, vous pouvez exclure les messages provenant d’une adresse e-mail spécifique ou contenant un mot-clé particulier.
Une fois que vous avez défini vos critères, cliquez sur “Créer un filtre” et sélectionnez “Ne pas appliquer l’archivage automatique”.
En suivant les étapes décrites dans ce guide, vous serez en mesure de naviguer sans effort dans vos messages archivés, de les organiser efficacement et de les restaurer lorsque cela est nécessaire. Maîtrisez l’art de gérer vos e-mails archivés et profitez d’une boîte de réception organisée et efficace.
