Découvrez comment ajouter un message d’absence sur Outlook de manière efficace. Cet article vous guidera pas à pas pour créer, personnaliser et planifier l’envoi de votre message d’absence. Vous apprendrez également à gérer les messages reçus pendant votre absence et à activer ou désactiver le message d’absence.
Création d’un message d’absence sur Outlook

Un message d’absence est une réponse automatique envoyée aux personnes qui vous envoient des e-mails pendant que vous êtes absent du bureau. Il permet d’informer vos correspondants de votre absence et de leur indiquer quand vous serez de retour.Pour créer un message d’absence sur Outlook, suivez les étapes suivantes :
- Ouvrez Outlook et cliquez sur l’onglet “Fichier”.
- Dans le menu de gauche, cliquez sur “Paramètres du compte” puis sur “Paramètres du compte…”.
- Dans la fenêtre “Paramètres du compte”, sélectionnez l’onglet “Messagerie électronique”.
- Sous “Réponses automatiques”, cochez la case “Envoyer des réponses automatiques”.
- Saisissez le texte de votre message d’absence dans la zone de texte.
- Cliquez sur “OK” pour enregistrer vos modifications.
Voici quelques exemples de messages d’absence efficaces :* “Je suis actuellement en congé du [date de début] au [date de fin]. Je ne pourrai pas répondre à vos e-mails pendant cette période. Je vous remercie de votre compréhension.”
- “Je suis en déplacement professionnel du [date de début] au [date de fin]. Je consulterai mes e-mails régulièrement, mais je ne pourrai pas y répondre immédiatement. Je vous remercie de votre patience.”
- “Je suis en congé maternité du [date de début] au [date de fin]. Je ne pourrai pas répondre à vos e-mails pendant cette période. Je vous remercie de votre compréhension et je vous souhaite une bonne journée.”
Choisir un message d’absence approprié
Le choix du message d’absence dépend de la durée de votre absence et du contexte. Si vous êtes absent pour une courte période, un message simple et concis peut suffire. Si vous êtes absent pour une période plus longue, vous pouvez fournir plus de détails, comme les raisons de votre absence et la date à laquelle vous serez de retour.Il
est important de mettre à jour votre message d’absence régulièrement, surtout si votre date de retour change. Vous devez également désactiver votre message d’absence lorsque vous êtes de retour au bureau.
Personnalisation du message d’absence

Un message d’absence bien personnalisé permet de fournir des informations claires et utiles aux personnes qui vous contactent. Voici quelques conseils pour personnaliser votre message d’absence :
Options de personnalisation
- Indiquez votre nom et votre fonction : Cela permet aux destinataires de savoir qui ils contactent et pourquoi ils sont absents.
- Précisez la période de votre absence : Indiquez clairement les dates et heures auxquelles vous serez absent.
- Fournissez une raison pour votre absence : Si possible, expliquez brièvement la raison de votre absence (par exemple, vacances, formation, déplacement professionnel).
- Indiquez comment les personnes peuvent vous contacter en cas d’urgence : Si vous êtes disponible en cas d’urgence, fournissez un numéro de téléphone ou une adresse e-mail.
- Personnalisez le ton du message : Le ton de votre message doit être professionnel et engageant. Utilisez un langage clair et concis, et évitez d’utiliser un langage trop technique ou informel.
Conseils pour créer un message d’absence professionnel et engageant
Voici quelques conseils supplémentaires pour créer un message d’absence professionnel et engageant :
- Soyez bref et concis : Votre message d’absence doit être suffisamment informatif, mais pas trop long. Les destinataires n’ont généralement pas le temps de lire de longs messages.
- Utilisez un langage clair et simple : Évitez d’utiliser un langage trop technique ou informel. Votre message doit être facile à comprendre pour tout le monde.
- Soyez poli et professionnel : Votre message d’absence doit être poli et professionnel. Évitez d’utiliser un langage grossier ou offensant.
- Relisez votre message avant de l’envoyer : Assurez-vous que votre message d’absence est exempt d’erreurs grammaticales et orthographiques.
Planification de l’envoi du message d’absence: Comment Ajouter Un Message D’Absence Sur Outlook
Afin de vous assurer que votre message d’absence soit envoyé au moment opportun, il est essentiel de le planifier soigneusement.
Choix de la plage de dates appropriée
La plage de dates que vous sélectionnez pour votre message d’absence doit correspondre à la période pendant laquelle vous serez indisponible. Si vous ne connaissez pas encore les dates exactes, prévoyez une plage de dates plus large pour éviter toute interruption dans la réception des e-mails.
Tenez compte de tout délai de déplacement ou de toute tâche qui pourrait retarder votre retour.
Gestion des messages reçus pendant l’absence
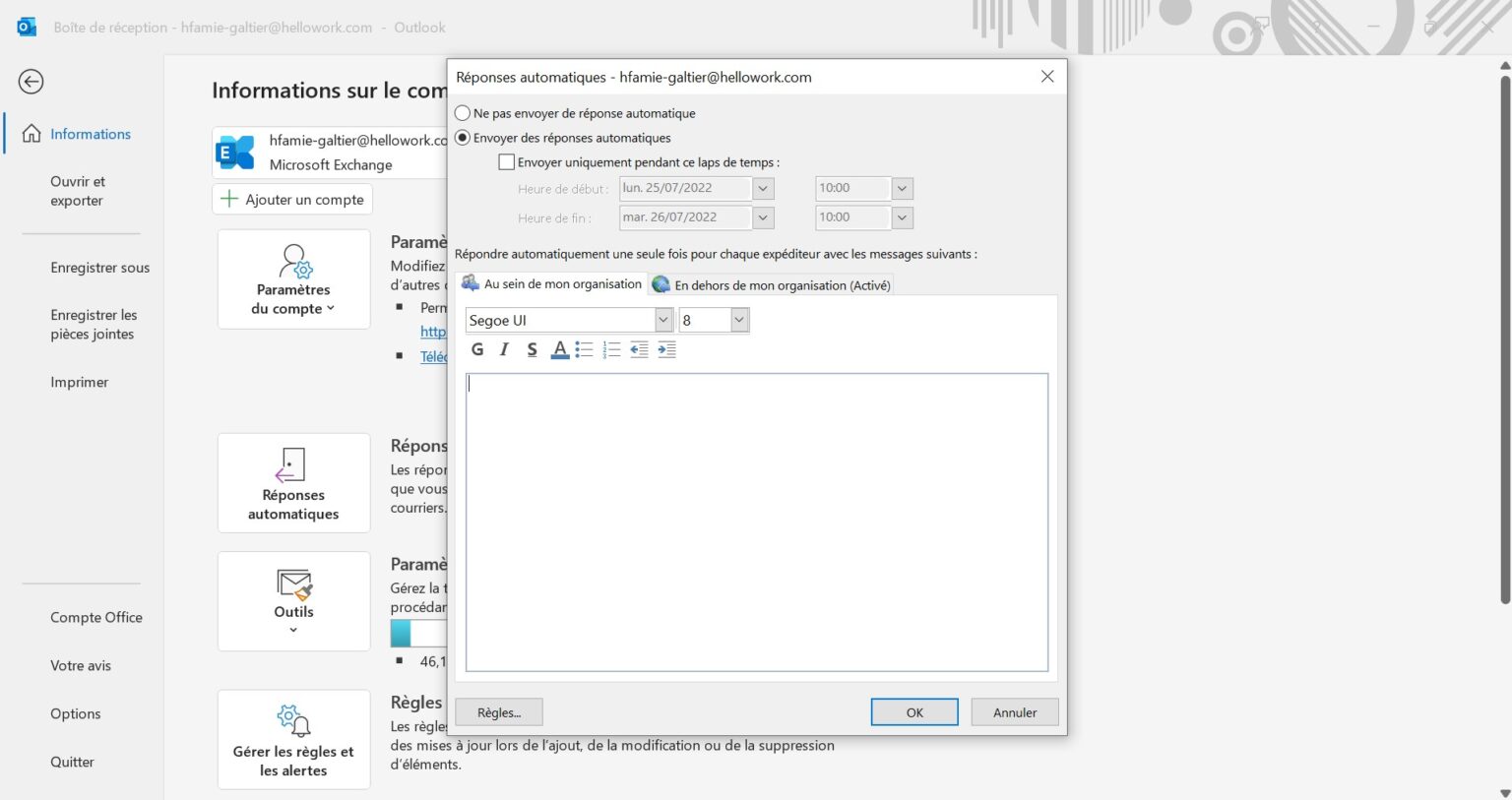
Lorsque vous êtes absent, vous pouvez gérer les messages reçus de différentes manières. Cela vous permet de rester connecté avec les expéditeurs et de vous assurer que vos messages importants ne sont pas manqués.
Options de gestion des messages
*
-*Transfert automatique des messages
Transférez tous les messages reçus vers une autre adresse e-mail, comme celle d’un collègue ou d’un assistant. Cela garantit que les messages sont traités rapidement et que les expéditeurs reçoivent une réponse.
-*Réponse automatique aux messages
Configurez une réponse automatique qui sera envoyée à tous les expéditeurs. Cela leur informe de votre absence et leur indique quand vous serez de retour. Vous pouvez également inclure des informations sur la personne à contacter en cas d’urgence.
Activation et désactivation du message d’absence

Pour activer le message d’absence, il suffit de suivre les étapes suivantes :
- Ouvrir Outlook et accéder aux paramètres en cliquant sur l’icône “Paramètres” dans le coin supérieur droit.
- Dans le volet des paramètres, sélectionner “Messages automatiques”.
- Cocher la case “Envoyer des réponses automatiques”.
- Saisir le message d’absence souhaité dans la zone de texte.
- Définir la plage de dates pendant laquelle le message d’absence doit être envoyé.
- Cliquer sur “Enregistrer”.
Pour désactiver le message d’absence, il suffit de décocher la case “Envoyer des réponses automatiques” dans les paramètres des messages automatiques.
Conseils pour éviter les erreurs courantes, Comment Ajouter Un Message D’Absence Sur Outlook
Voici quelques conseils pour éviter les erreurs courantes lors de l’activation ou de la désactivation du message d’absence :
- Vérifier que la plage de dates définie est correcte pour éviter d’envoyer des messages d’absence en dehors de la période d’absence.
- S’assurer que le message d’absence est clair et concis, et qu’il fournit toutes les informations nécessaires aux destinataires.
- Tester le message d’absence en envoyant un e-mail à soi-même pour vérifier qu’il s’affiche correctement.
- Désactiver le message d’absence dès le retour de vacances pour éviter d’envoyer des messages d’absence inutiles.
En suivant ces étapes simples, vous pouvez configurer un message d’absence professionnel et informatif sur Outlook. Cela vous permettra de communiquer clairement votre indisponibilité et de gérer efficacement vos e-mails pendant votre absence.
