Avec Comment Afficher Un Message D’Absence Sur Outlook en tête, ce paragraphe ouvre une fenêtre sur un début et une intrigue étonnants, invitant les lecteurs à se lancer dans un récit rempli de rebondissements et d’aperçus inattendus.
Le contenu du deuxième paragraphe fournit des informations descriptives et claires sur le sujet
Configurer un message d’absence sur Outlook

Configurer un message d’absence sur Outlook vous permet d’informer les personnes qui vous envoient des courriels que vous êtes absent et que vous ne pourrez pas répondre immédiatement. Voici les étapes à suivre pour configurer un message d’absence sur Outlook :
Définir les dates de début et de fin
Ouvrez Outlook et accédez à l’onglet “Fichier”. Dans le volet de gauche, cliquez sur “Paramètres du compte”, puis sur “Paramètres du compte”. Dans l’onglet “Absence du bureau”, cochez la case “Activer les réponses automatiques”. Définissez les dates de début et de fin de votre absence.
Personnaliser le message
Dans la zone de texte “Message d’absence”, saisissez le message que vous souhaitez envoyer aux personnes qui vous envoient des courriels. Vous pouvez personnaliser le message avec des informations telles que la raison de votre absence, la date de votre retour et les coordonnées pour vous joindre en cas d’urgence.
Inclure des options avancées
Vous pouvez également inclure des options avancées dans votre message d’absence, telles que :
- Envoyer uniquement aux contacts :Envoyez le message d’absence uniquement aux personnes figurant dans votre carnet d’adresses.
- Envoyer une réponse automatique :Envoyez une réponse automatique à tous les courriels reçus pendant votre absence.
- Inclure les détails de l’absence :Incluez les dates de début et de fin de votre absence dans le message d’absence.
Gérer les messages d’absence sur Outlook
Les messages d’absence sont un moyen pratique d’informer les expéditeurs que vous êtes indisponible et de leur fournir des informations sur votre retour. Outlook vous permet de créer, modifier, supprimer et activer ou désactiver facilement les messages d’absence.
Modifier ou supprimer un message d’absence
Pour modifier ou supprimer un message d’absence existant, suivez ces étapes :
- Ouvrez Outlook et accédez à l’onglet “Fichier”.
- Cliquez sur “Informations” dans le volet de gauche.
- Sous “Assistant d’absence”, cliquez sur “Configurer les messages d’absence automatiques”.
- Apportez les modifications souhaitées au message d’absence.
- Pour supprimer le message d’absence, décochez la case “Envoyer des réponses automatiques”.
- Cliquez sur “OK” pour enregistrer les modifications.
Activer ou désactiver un message d’absence
Pour activer ou désactiver un message d’absence, suivez ces étapes :
- Ouvrez Outlook et accédez à l’onglet “Accueil”.
- Dans le groupe “Répondre”, cliquez sur “Message d’absence automatique”.
- Sélectionnez “Envoyer des réponses automatiques” pour activer le message d’absence.
- Décochez la case “Envoyer des réponses automatiques” pour désactiver le message d’absence.
Vérifier l’état d’un message d’absence
Pour vérifier l’état d’un message d’absence, suivez ces étapes :
- Ouvrez Outlook et accédez à l’onglet “Fichier”.
- Cliquez sur “Informations” dans le volet de gauche.
- Sous “Assistant d’absence”, vous pouvez voir l’état du message d’absence.
Personnaliser les messages d’absence sur Outlook: Comment Afficher Un Message D’Absence Sur Outlook
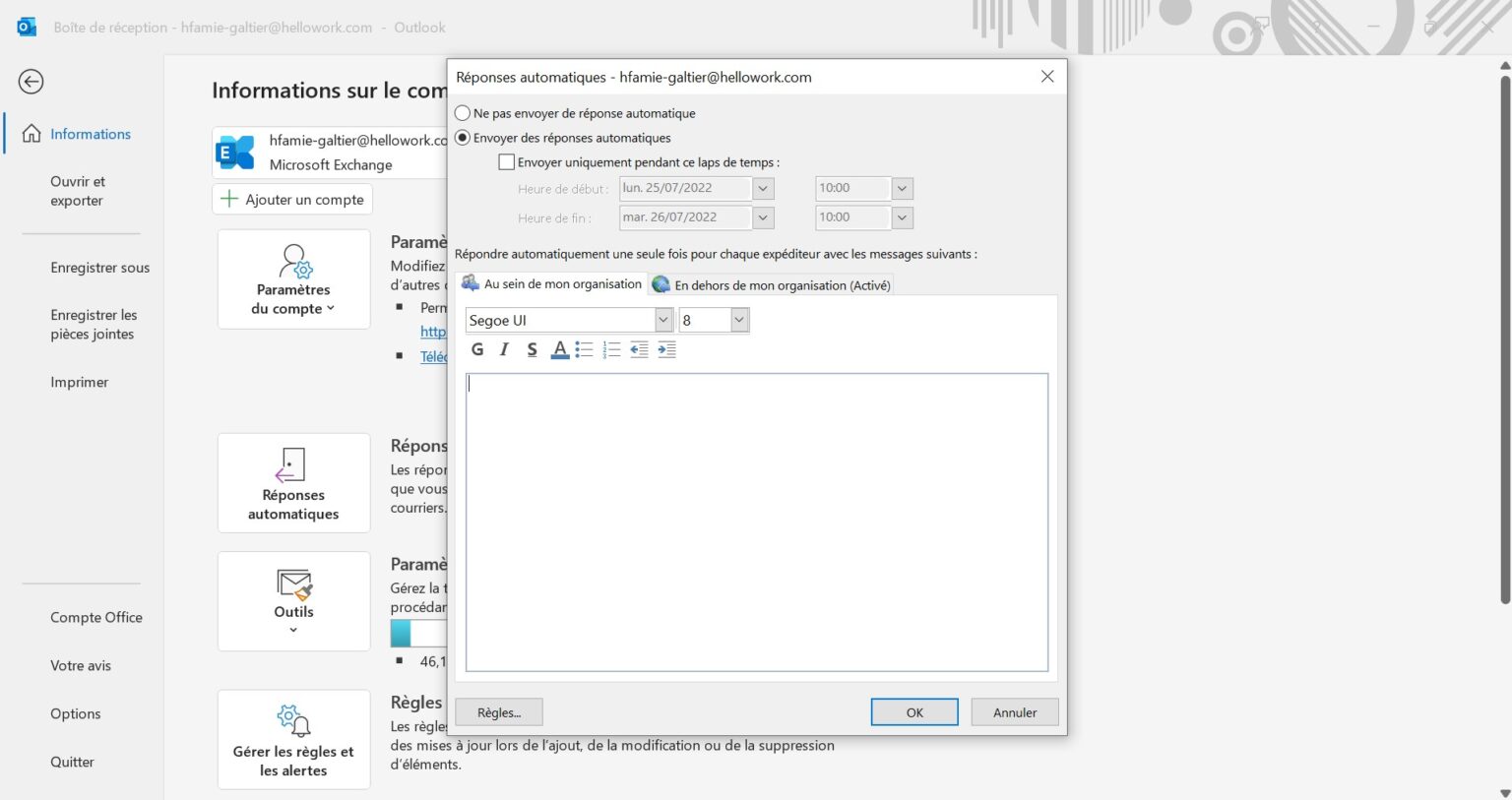
En plus des options de base, Outlook offre plusieurs fonctionnalités pour personnaliser vos messages d’absence. Vous pouvez définir des règles pour envoyer des réponses automatiques spécifiques, utiliser des balises HTML pour formater le message et même inclure des images ou des liens.
Voici comment procéder :
Ajouter des règles pour envoyer des réponses automatiques spécifiques
Les règles d’Outlook vous permettent d’automatiser l’envoi de réponses d’absence à des destinataires ou des groupes spécifiques. Pour créer une règle :
- Ouvrez Outlook et accédez à “Fichier” > “Gérer les règles et les alertes”.
- Cliquez sur “Nouvelle règle”.
- Sélectionnez “Appliquer la règle aux messages que je reçois” et cliquez sur “Suivant”.
- Définissez les conditions de la règle, telles que l’expéditeur, le sujet ou les mots clés.
- Cliquez sur “Suivant” et sélectionnez “Répondre avec un modèle spécifique”.
- Sélectionnez le modèle de réponse automatique que vous souhaitez utiliser.
- Cliquez sur “Terminer” pour enregistrer la règle.
Dépanner les problèmes liés aux messages d’absence sur Outlook
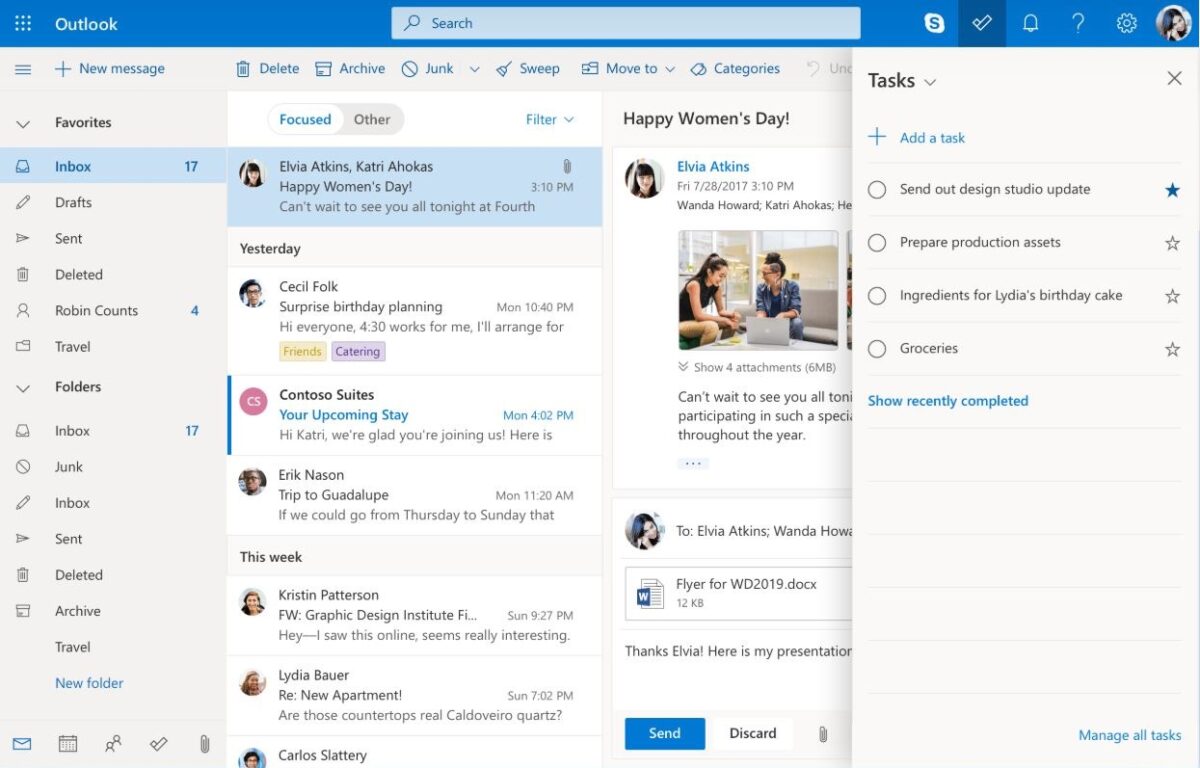
Les messages d’absence sont un outil pratique pour informer les expéditeurs de votre indisponibilité et de la date de votre retour. Cependant, il peut arriver que vous rencontriez des problèmes lors de leur configuration ou de leur envoi. Ce guide vous aidera à dépanner les problèmes courants liés aux messages d’absence sur Outlook.
paragraphVoici les problèmes courants et leurs solutions :
Résoudre les problèmes de non-envoi des messages d’absence
-
-*Vérifiez les paramètres de votre compte
Assurez-vous que votre compte Outlook est correctement configuré et connecté à Internet.
-*Vérifiez les autorisations
Assurez-vous que vous disposez des autorisations nécessaires pour envoyer des messages d’absence.
-*Désactivez les compléments
Certains compléments peuvent interférer avec l’envoi des messages d’absence. Essayez de les désactiver temporairement.
Gérer les erreurs lors de la configuration des messages d’absence
-
-*Vérifiez la syntaxe
Assurez-vous que vous avez entré correctement les dates et les heures de début et de fin de votre absence.
-*Vérifiez les règles de boîte de réception
Assurez-vous qu’aucune règle de boîte de réception ne bloque ou ne supprime les messages d’absence.
-*Réinitialisez les paramètres Outlook
Parfois, la réinitialisation des paramètres Outlook peut résoudre les problèmes de configuration des messages d’absence.
Vérifier les paramètres du compte et les autorisations
-
-*Vérifiez les paramètres du compte
Accédez aux paramètres de votre compte Outlook et vérifiez que les informations de votre compte sont correctes.
-*Vérifiez les autorisations
Assurez-vous que vous êtes autorisé à envoyer des messages d’absence pour le compte Outlook que vous utilisez.
-*Contactez le support Outlook
Si vous ne parvenez pas à résoudre le problème par vous-même, contactez le support Outlook pour obtenir de l’aide.
Utiliser les messages d’absence sur Outlook de manière efficace

Les messages d’absence sont un outil précieux pour communiquer votre indisponibilité et gérer les attentes des expéditeurs. En les utilisant efficacement, vous pouvez améliorer la communication et la productivité.
Élaborer des stratégies pour optimiser l’utilisation des messages d’absence, Comment Afficher Un Message D’Absence Sur Outlook
*
-*Définissez des règles claires
Déterminez quand et comment les messages d’absence seront déclenchés.
-
-*Personnalisez les messages
Adaptez les messages d’absence en fonction des différents types d’expéditeurs.
-*Fournissez des informations utiles
Indiquez les raisons de votre absence, la durée prévue et les personnes à contacter en cas d’urgence.
Conseils et meilleures pratiques pour une utilisation efficace
*
-*Utilisez un langage clair et concis
Faites passer votre message de manière succincte et facile à comprendre.
-
-*Mettez à jour régulièrement les messages
Modifiez les messages d’absence en fonction des changements de situation.
-*Testez les messages d’absence
Vérifiez qu’ils sont envoyés correctement et qu’ils contiennent les informations adéquates.
Exemples d’utilisation réussie des messages d’absence
*
-*Vacances
Informez les expéditeurs de votre absence et indiquez la date de votre retour.
-
-*Congés maladie
Indiquez que vous êtes malade et fournissez des informations sur la durée prévue de votre absence.
-*Voyages d’affaires
Donnez des détails sur votre destination, la durée de votre absence et les personnes à contacter en cas d’urgence.
Le contenu du paragraphe de conclusion qui fournit un résumé et des réflexions finales de manière engageante
