Comment Afficher Tous Les Messages Sur Outlook – Plongez dans le guide ultime pour afficher tous vos messages dans Outlook. Que vous souhaitiez filtrer les messages non lus, rechercher des pièces jointes ou trouver des messages spécifiques, nous avons tout ce qu’il vous faut. Préparez-vous à maîtriser la gestion de vos e-mails et à gagner en efficacité dans votre communication.
Voici les différentes façons d’afficher tous les messages dans Outlook :
Afficher tous les messages d’un dossier spécifique

Pour afficher tous les messages d’un dossier spécifique dans Outlook, suivez les étapes suivantes :
- Cliquez sur le dossier dans le volet de navigation.
- Cliquez sur l’onglet “Affichage” dans le ruban.
- Dans le groupe “Disposition”, cliquez sur “Tous les messages”.
Tous les messages du dossier seront désormais affichés dans le volet de lecture.
Afficher tous les messages d’un dossier imbriqué
Pour afficher tous les messages d’un dossier imbriqué, suivez les étapes suivantes :
- Cliquez sur le dossier parent dans le volet de navigation.
- Cliquez sur le signe plus (+) à côté du nom du dossier imbriqué.
- Cliquez sur le dossier imbriqué.
- Cliquez sur l’onglet “Affichage” dans le ruban.
- Dans le groupe “Disposition”, cliquez sur “Tous les messages”.
Tous les messages du dossier imbriqué seront désormais affichés dans le volet de lecture.
Afficher tous les messages non lus

Pour afficher uniquement les messages non lus dans Outlook, vous pouvez utiliser des options de filtrage et de tri.
Dans la barre de recherche, vous pouvez utiliser le filtre “Non lu” pour afficher uniquement les messages qui n’ont pas encore été ouverts. Vous pouvez également utiliser des opérateurs de recherche avancés, tels que “non lu:oui” ou “vu:faux”, pour affiner vos résultats.
Options de tri, Comment Afficher Tous Les Messages Sur Outlook
Une fois que vous avez filtré les messages non lus, vous pouvez les trier en fonction de différents critères, tels que :
- Date de réception
- Expéditeur
- Objet
- Taille
Exemples de requêtes de recherche
- “Non lu” : Affiche tous les messages non lus.
- “Non lu:oui” : Affiche uniquement les messages non lus.
- “Vu:faux” : Affiche uniquement les messages non lus.
- “Non lu ET de:[email protected]” : Affiche uniquement les messages non lus provenant de l’adresse [email protected].
Afficher tous les messages contenant des pièces jointes: Comment Afficher Tous Les Messages Sur Outlook
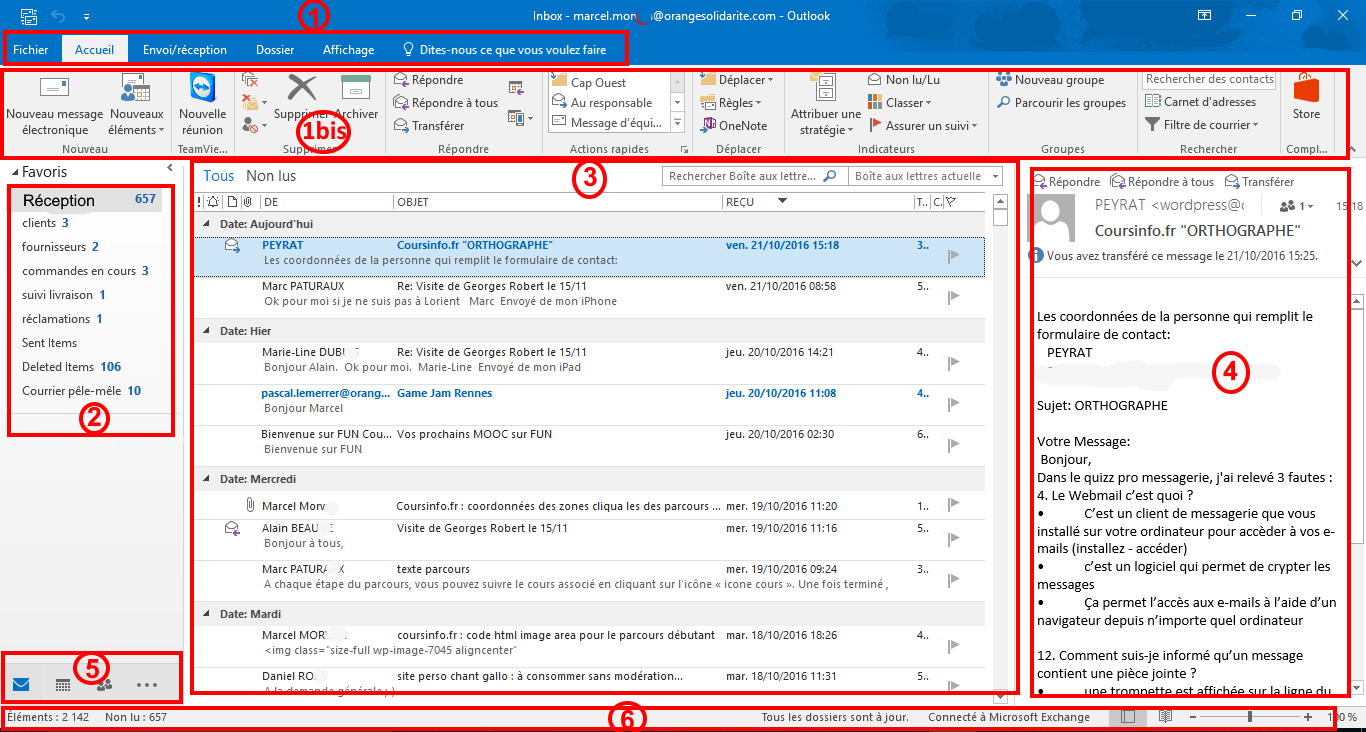
Pour filtrer et afficher uniquement les messages contenant des pièces jointes, suivez ces étapes :
Étape 1 : Accéder à la barre de recherche
Dans la barre de recherche située en haut de la fenêtre Outlook, saisissez “hasattachments:yes”.
Étape 2 : Appliquer le filtre
Appuyez sur la touche “Entrée” pour appliquer le filtre. Outlook affichera uniquement les messages contenant des pièces jointes.
Rechercher des pièces jointes spécifiques
Pour rechercher des pièces jointes spécifiques, vous pouvez utiliser des opérateurs de recherche avancés. Par exemple :*
-*hasattachments
yes filename:document.pdf : recherche les messages contenant une pièce jointe nommée “document.pdf”.
-*hasattachments
yes subject:rapport : recherche les messages contenant une pièce jointe dans les e-mails dont l’objet contient le mot “rapport”.
Afficher tous les messages d’un expéditeur spécifique

Pour afficher tous les messages provenant d’un expéditeur spécifique dans Outlook, vous pouvez utiliser la fonction de recherche.
Plusieurs méthodes de filtrage sont disponibles pour affiner votre recherche :
Filtrer par nom
- Dans la barre de recherche, saisissez le nom de l’expéditeur.
- Outlook filtrera automatiquement les messages provenant de cet expéditeur.
Filtrer par adresse e-mail
- Dans la barre de recherche, saisissez l’adresse e-mail complète de l’expéditeur.
- Outlook filtrera les messages provenant uniquement de cette adresse e-mail.
Exemples de requêtes de recherche
- Pour rechercher tous les messages de “John Smith” :
from:John Smith - Pour rechercher tous les messages de l’adresse e-mail “[email protected]” :
from:[email protected]
Afficher tous les messages avec un sujet spécifique

La recherche de messages contenant un sujet spécifique dans Outlook peut être utile pour trouver rapidement des informations importantes. Voici comment procéder :Pour rechercher tous les messages contenant un sujet spécifique, utilisez la barre de recherche en haut de la fenêtre Outlook.
Entrez le sujet que vous recherchez, par exemple :
“Sujet : Facture”
Utiliser des opérateurs de recherche avancés
Outlook propose également des opérateurs de recherche avancés qui peuvent vous aider à affiner vos résultats. Par exemple :*
-*AND
Renvoie les messages qui contiennent tous les termes de recherche. Par exemple, “Sujet : Facture AND Client : Dupont”
-
-*OR
Renvoie les messages qui contiennent l’un des termes de recherche. Par exemple, “Sujet : Facture OR Devis”
-*NOT
Renvoie les messages qui ne contiennent pas le terme de recherche. Par exemple, “Sujet : Facture NOT Annulée”
-*”
Recherche une phrase ou un mot exact. Par exemple, “Sujet : “Facture de vente””
Vous avez maintenant toutes les clés pour afficher tous vos messages dans Outlook. Que vous soyez un utilisateur novice ou expérimenté, ces techniques vous permettront de gérer vos e-mails avec facilité et de rester organisé. N’hésitez pas à explorer les différentes options de filtrage et de tri pour personnaliser votre expérience Outlook et optimiser votre productivité.
