Comment Afficher Tous Les Messages Dans Outlook 2016 – Dans le monde numérique d’aujourd’hui, gérer efficacement les e-mails est crucial. Microsoft Outlook 2016, un client de messagerie réputé, offre diverses fonctionnalités pour organiser et afficher les messages. Cet article vous guidera à travers les étapes détaillées pour afficher tous les messages dans Outlook 2016, vous permettant de rester organisé et de trouver rapidement les informations dont vous avez besoin.
Qu’il s’agisse d’afficher tous les messages dans votre boîte de réception, dans un dossier spécifique, d’un expéditeur particulier ou contenant une pièce jointe, ce guide complet vous fournira les instructions nécessaires pour accomplir ces tâches avec facilité.
Afficher tous les messages dans la boîte de réception
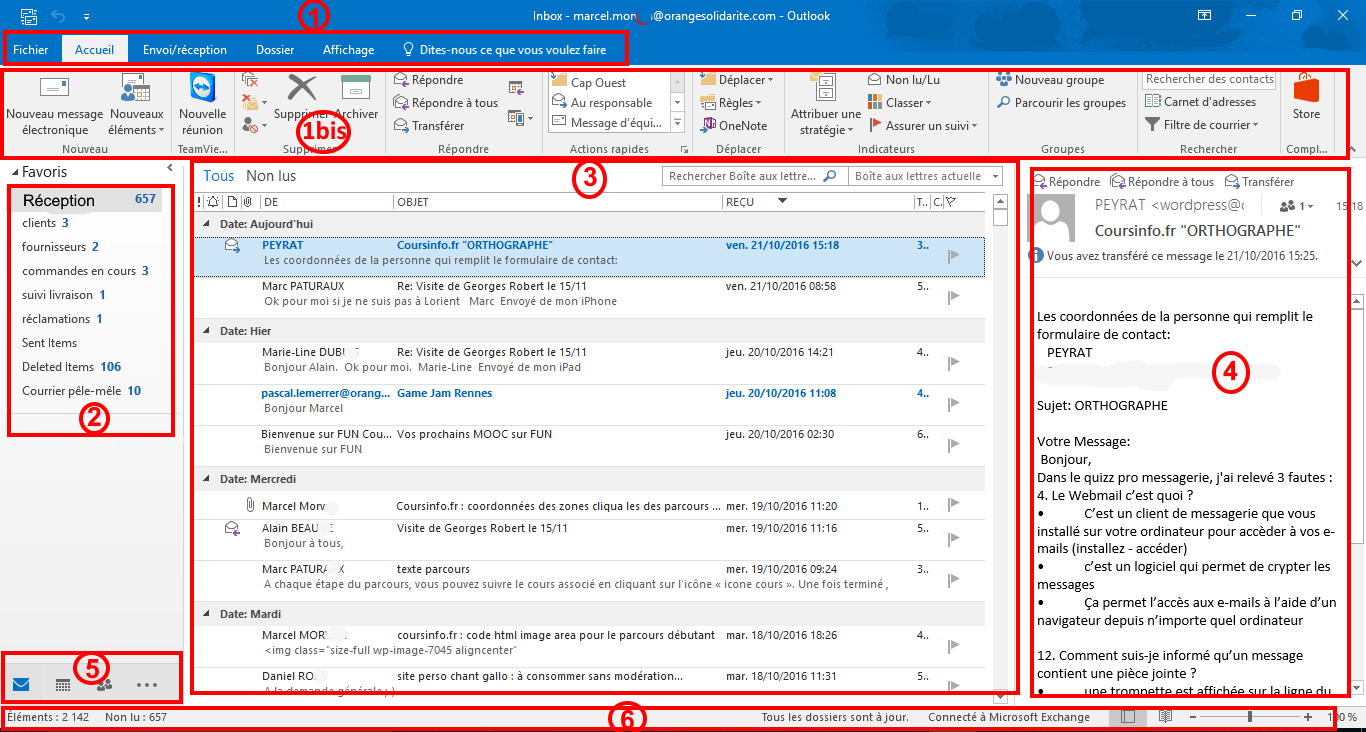
Pour afficher tous les messages dans la boîte de réception d’Outlook 2016, suivez ces étapes :
- Ouvrez Outlook 2016 et accédez à votre boîte de réception.
- Dans le ruban, cliquez sur l’onglet “Affichage”.
- Dans le groupe “Disposition”, cliquez sur le bouton “Messages”.
- Sélectionnez l’option “Tous les messages” dans le menu déroulant.
Tous les messages de votre boîte de réception seront désormais affichés.
Filtrer les messages, Comment Afficher Tous Les Messages Dans Outlook 2016
Vous pouvez également utiliser des options de filtrage avancées pour afficher uniquement les messages non lus ou marqués :
- Non lus :Cliquez sur l’onglet “Accueil” et dans le groupe “Filtrer”, cliquez sur le bouton “Non lus”.
- Marqués :Cliquez sur l’onglet “Accueil” et dans le groupe “Filtrer”, cliquez sur le bouton “Marqués”.
Vous pouvez également utiliser la barre de recherche pour filtrer les messages par expéditeur, objet ou mots-clés.
Afficher tous les messages dans un dossier spécifique

Pour afficher tous les messages dans un dossier spécifique, suivez ces étapes :
Sélectionner le dossier
- Dans le volet de navigation, cliquez sur le dossier dans lequel vous souhaitez afficher tous les messages.
- Par exemple, pour afficher tous les messages dans le dossier “Éléments envoyés”, cliquez sur “Éléments envoyés”.
Filtrer les messages, Comment Afficher Tous Les Messages Dans Outlook 2016
Pour filtrer les messages dans le dossier, utilisez les options de filtrage de la barre de recherche :
- Par expéditeur :Tapez le nom ou l’adresse e-mail de l’expéditeur dans la barre de recherche.
- Par objet :Tapez des mots clés de l’objet du message dans la barre de recherche.
- Par date :Cliquez sur le menu déroulant “Date” et sélectionnez une plage de dates.
- Par pièces jointes :Cliquez sur le menu déroulant “Pièces jointes” et sélectionnez “Avec pièces jointes” ou “Sans pièces jointes”.
Afficher tous les messages d’un expéditeur spécifique

Il existe plusieurs façons d’afficher tous les messages d’un expéditeur spécifique dans Outlook 2016. Vous pouvez utiliser la barre de recherche, créer une règle ou utiliser la vue Recherche avancée.
Barre de recherche
- Dans la barre de recherche, saisissez le nom ou l’adresse e-mail de l’expéditeur.
- Cliquez sur l’icône de recherche pour afficher les résultats.
- Les résultats de la recherche afficheront tous les messages de cet expéditeur.
Règle
- Cliquez sur l’onglet “Accueil” dans le ruban.
- Cliquez sur le bouton “Règles” dans le groupe “Déplacer”.
- Sélectionnez “Créer une règle”.
- Dans la boîte de dialogue “Assistant Règles”, sélectionnez “De” dans la liste déroulante “Appliquer la règle aux messages qui correspondent aux conditions suivantes”.
- Saisissez le nom ou l’adresse e-mail de l’expéditeur dans le champ “De”.
- Cliquez sur le bouton “Suivant”.
- Sélectionnez l’action “Déplacer le message vers le dossier” dans la liste déroulante “Effectuer les actions suivantes”.
- Sélectionnez le dossier dans lequel vous souhaitez déplacer les messages dans la liste déroulante “Vers le dossier”.
- Cliquez sur le bouton “Suivant”.
- Donnez un nom à la règle et cliquez sur le bouton “Terminer”.
Recherche avancée
- Cliquez sur l’onglet “Accueil” dans le ruban.
- Cliquez sur le bouton “Recherche avancée” dans le groupe “Rechercher”.
- Dans la boîte de dialogue “Recherche avancée”, sélectionnez “De” dans la liste déroulante “Champs”.
- Saisissez le nom ou l’adresse e-mail de l’expéditeur dans le champ “Valeur”.
- Cliquez sur le bouton “Rechercher”.
- Les résultats de la recherche afficheront tous les messages de cet expéditeur.
Afficher tous les messages contenant une pièce jointe: Comment Afficher Tous Les Messages Dans Outlook 2016
La recherche de messages contenant des pièces jointes peut être utile pour retrouver des fichiers importants ou suivre des conversations spécifiques. Outlook 2016 offre plusieurs options pour afficher tous les messages contenant une pièce jointe.Pour rechercher tous les messages contenant une pièce jointe, procédez comme suit :
Étapes de la recherche
- Dans la barre de recherche Outlook, saisissez “hasattachments:yes”.
- Cliquez sur “Entrée” pour lancer la recherche.
Filtrage des résultats
Outlook affichera tous les messages contenant des pièces jointes dans une liste. Vous pouvez filtrer les résultats par type de fichier en utilisant l’opérateur “type:”. Par exemple, pour afficher uniquement les messages contenant des fichiers PDF, saisissez “hasattachments:yes type:pdf” dans la barre de recherche.
Affichage des résultats
Les résultats de la recherche seront affichés dans un tableau à 4 colonnes :
- Nom du fichier
- Taille
- Date de réception
- Expéditeur
Afficher tous les messages marqués d’un indicateur spécifique

Vous pouvez facilement filtrer et afficher tous les messages marqués d’un indicateur spécifique, comme “Important” ou “Suivi”, dans Outlook 2016.
Créer, modifier et supprimer des indicateurs
- Cliquez sur l’onglet “Accueil”.
- Dans le groupe “Balises”, cliquez sur la flèche déroulante “Suivi”.
- Sélectionnez “Créer un nouvel indicateur”.
- Dans la boîte de dialogue “Nouvel indicateur”, entrez un nom pour l’indicateur et choisissez une couleur.
- Cliquez sur “OK” pour créer l’indicateur.
Trier les messages par indicateur
- Cliquez sur l’onglet “Affichage”.
- Dans le groupe “Affichage actuel”, cliquez sur la flèche déroulante “Trier par”.
- Sélectionnez “Indicateur”.
- Les messages seront triés par indicateur, avec les messages marqués de l’indicateur sélectionné en haut.
En suivant les étapes décrites dans cet article, vous maîtriserez l’affichage de tous les messages dans Outlook 2016. Que vous soyez un utilisateur novice ou expérimenté, ces conseils vous aideront à optimiser votre flux de travail et à gérer vos e-mails de manière efficace.
N’hésitez pas à mettre en pratique ces techniques et à améliorer votre expérience Outlook dès aujourd’hui.
