Découvrez les techniques infaillibles pour identifier, personnaliser et automatiser l’affichage des messages non lus dans Outlook. Avec Afficher Les Messages Non Lus Dans Outlook, vous prendrez le contrôle de votre boîte de réception et resterez au courant de vos communications essentielles.
Plongeons dans l’univers des messages non lus et explorons les possibilités infinies d’Outlook pour les gérer efficacement.
Identifier les messages non lus dans Outlook

Les messages non lus dans Outlook peuvent être identifiés de plusieurs manières.
- Boîte de réception :Les messages non lus apparaissent en gras dans la boîte de réception.
- Indicateur de message non lu :Un point bleu s’affiche à côté des messages non lus dans la liste des messages.
- Filtre :Vous pouvez filtrer les messages non lus en utilisant le champ “Non lu” dans la barre de recherche.
- Vues :Vous pouvez créer une vue personnalisée qui affiche uniquement les messages non lus.
Créer une vue personnalisée
Pour créer une vue personnalisée qui affiche uniquement les messages non lus :
- Cliquez sur l’onglet “Affichage”.
- Sélectionnez “Modifier l’affichage”.
- Dans la boîte de dialogue “Modifier l’affichage”, sélectionnez “Nouvelle”.
- Dans la zone “Nom”, saisissez un nom pour la nouvelle vue.
- Dans la zone “Critères”, saisissez “Non lu” dans le champ “Tous les champs des messages”.
- Cliquez sur “OK”.
La nouvelle vue sera ajoutée à la liste des vues disponibles. Vous pouvez basculer vers cette vue pour afficher uniquement les messages non lus.
Créer des règles pour afficher les messages non lus: Afficher Les Messages Non Lus Dans Outlook
Vous pouvez créer des règles dans Outlook pour afficher automatiquement les messages non lus dans un dossier spécifique, les marquer d’un indicateur ou effectuer d’autres actions.
Voici comment créer une règle dans Outlook :
Créer une règle, Afficher Les Messages Non Lus Dans Outlook
- Dans l’onglet “Accueil”, cliquez sur “Règles” > “Gérer les règles et les alertes”.
- Dans la boîte de dialogue “Règles et alertes”, cliquez sur “Nouvelle règle”.
- Dans l’Assistant Création de règles, sélectionnez le modèle “Appliquer une règle sur les messages reçus”.
- Cochez la case “Où le message n’a pas été lu”.
- Cliquez sur “Suivant”.
- Choisissez l’action que vous souhaitez effectuer, comme “Déplacer vers un dossier spécifique” ou “Marquer avec un indicateur”.
- Cliquez sur “Suivant”.
- Donnez un nom à la règle et cliquez sur “Terminer”.
Exemples de règles
- Déplacer les messages non lus vers le dossier “Non lus” :
- Action : Déplacer vers le dossier “Non lus”
- Marquer les messages non lus avec un indicateur rouge :
- Action : Marquer avec un indicateur : Rouge
Personnaliser la vue des messages non lus

Pour personnaliser l’affichage des messages non lus dans Outlook, vous pouvez modifier leur couleur, leur police et leur taille. Cela vous permet de les distinguer plus facilement des autres messages.
Couleur des messages non lus
Pour modifier la couleur des messages non lus, procédez comme suit :
- Dans Outlook, accédez à l’onglet “Affichage”.
- Dans le groupe “Affichage actuel”, cliquez sur “Affichage des messages”.
- Dans la boîte de dialogue “Affichage des messages”, cliquez sur l’onglet “Autres paramètres”.
- Dans la section “Messages non lus”, cliquez sur la couleur souhaitée dans la liste déroulante “Couleur”.
- Cliquez sur “OK” pour enregistrer les modifications.
Police des messages non lus
Pour modifier la police des messages non lus, procédez comme suit :
- Dans Outlook, accédez à l’onglet “Affichage”.
- Dans le groupe “Affichage actuel”, cliquez sur “Affichage des messages”.
- Dans la boîte de dialogue “Affichage des messages”, cliquez sur l’onglet “Autres paramètres”.
- Dans la section “Messages non lus”, cliquez sur le bouton “Police”.
- Dans la boîte de dialogue “Police”, sélectionnez la police, le style et la taille souhaités.
- Cliquez sur “OK” pour enregistrer les modifications.
Taille des messages non lus
Pour modifier la taille des messages non lus, procédez comme suit :
- Dans Outlook, accédez à l’onglet “Affichage”.
- Dans le groupe “Affichage actuel”, cliquez sur “Affichage des messages”.
- Dans la boîte de dialogue “Affichage des messages”, cliquez sur l’onglet “Autres paramètres”.
- Dans la section “Messages non lus”, saisissez la taille souhaitée dans la zone de texte “Taille”.
- Cliquez sur “OK” pour enregistrer les modifications.
Utiliser des compléments pour afficher les messages non lus
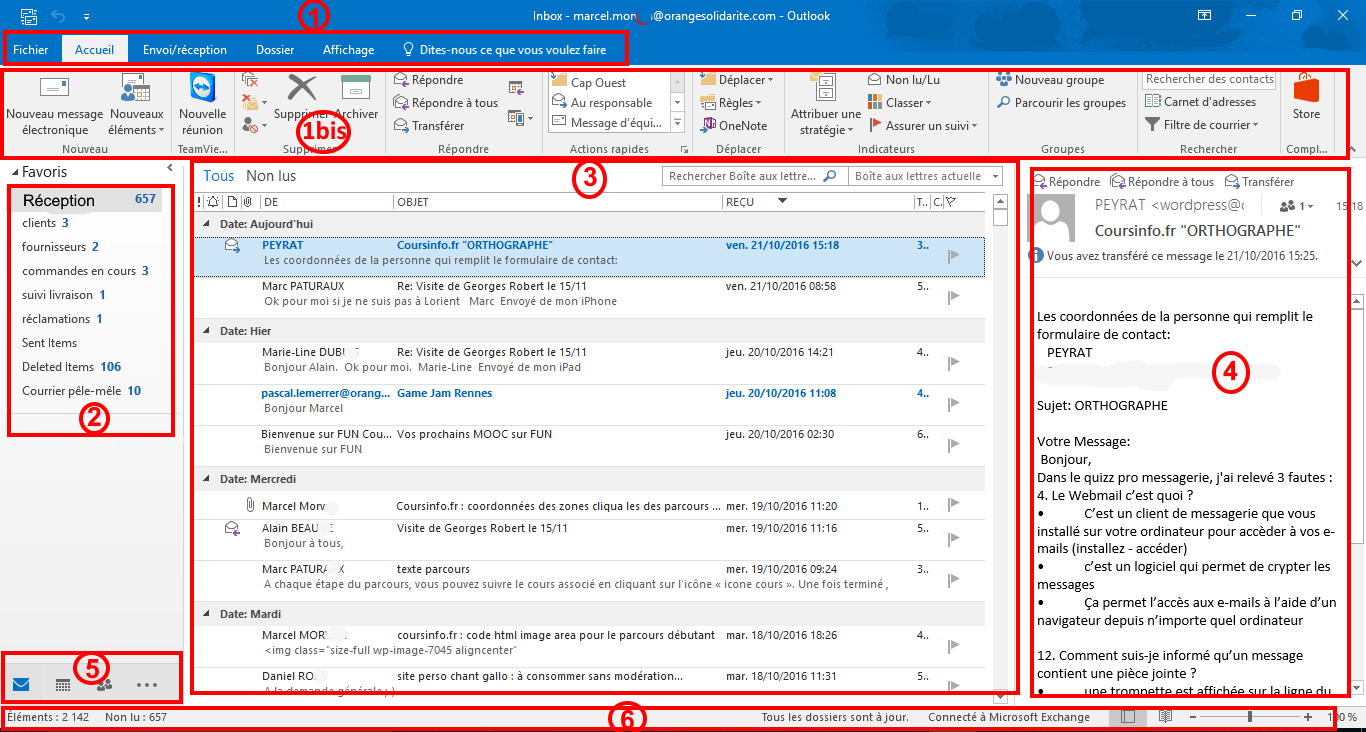
Les compléments sont des extensions qui peuvent être ajoutées à Outlook pour étendre ses fonctionnalités. Il existe plusieurs compléments disponibles qui peuvent vous aider à afficher les messages non lus dans Outlook.
Voici quelques-uns des compléments les plus populaires :
- Non-Read Messages Highlighter :Ce complément met en surbrillance les messages non lus dans votre boîte de réception.
- Unread Mail Notifier :Ce complément affiche une notification lorsque vous recevez un nouveau message non lu.
- Unread Mail Folder :Ce complément crée un dossier séparé pour les messages non lus.
Installer et utiliser des compléments
Pour installer un complément, ouvrez l’AppSource Outlook et recherchez le complément que vous souhaitez installer. Une fois que vous avez trouvé le complément, cliquez sur le bouton “Ajouter” pour l’installer.
Une fois le complément installé, vous pouvez le configurer en cliquant sur le bouton “Paramètres” dans la barre de menus Outlook. Vous pouvez également désactiver ou supprimer un complément en cliquant sur le bouton “Gérer les compléments” dans la barre de menus Outlook.
Automatiser l’affichage des messages non lus

L’automatisation de l’affichage des messages non lus dans Outlook peut améliorer votre productivité et vous aider à rester au courant des messages importants. Voici comment procéder :
Créer un script ou une macro
- Ouvrez l’éditeur Visual Basic (VBE) en appuyant sur Alt + F11.
- Insérez un nouveau module dans le projet.
- Collez le code suivant dans le module :
Sub AfficherMessagesNonLus()
Dim objInbox As Outlook.Folder
Dim objItems As Outlook.Items
Set objInbox = Application.Session.GetDefaultFolder(olFolderInbox)
Set objItems = objInbox.Items
For Each objItem In objItems
If objItem.UnRead = True Then
objItem.Display
End If
Next
End Sub
En maîtrisant les fonctionnalités avancées d’Outlook, vous pouvez transformer la gestion de vos messages non lus en un processus fluide et organisé. Que vous soyez un professionnel chevronné ou un utilisateur novice, Afficher Les Messages Non Lus Dans Outlook vous permettra de rester connecté et productif dans votre communication par courriel.
