Afficher les messages envoyés dans Outlook est un jeu d’enfant ! Que vous soyez un utilisateur chevronné ou un débutant, ce guide complet vous fournira toutes les étapes nécessaires pour accéder rapidement et efficacement à vos e-mails envoyés.
Dans cet article, nous allons explorer les options de base et avancées pour filtrer et organiser vos messages envoyés, ainsi que les techniques pour les exporter et les récupérer en cas de suppression.
Affichage des messages envoyés dans Outlook
Outlook offre plusieurs façons d’afficher les messages envoyés, vous permettant de gérer efficacement vos e-mails. Voici quelques étapes de base :
Pour afficher les messages envoyés dans Outlook, vous pouvez utiliser différentes méthodes selon vos besoins. Voici quelques exemples courants et leurs effets :
Recherche par dossier
Dans la barre latérale gauche d’Outlook, cliquez sur le dossier “Éléments envoyés”. Cela affichera tous les messages que vous avez envoyés.
Recherche par barre de recherche
Saisissez “envoyé:” dans la barre de recherche en haut d’Outlook. Cela filtrera les résultats pour n’afficher que les messages envoyés.
Recherche par raccourci clavier
Appuyez sur “Ctrl + E” pour ouvrir la barre de recherche. Saisissez ensuite “envoyé:” pour filtrer les résultats.
Recherche par vue personnalisée
Vous pouvez créer une vue personnalisée pour afficher uniquement les messages envoyés. Pour ce faire, cliquez sur “Affichage” > “Vue actuelle” > “Personnaliser la vue actuelle”. Dans l’onglet “Filtre”, sélectionnez “Champs de message” > “Envoyé à” et choisissez votre adresse e-mail.
Recherche par tableau
| Méthode | Effet ||—|—|| Dossier “Éléments envoyés” | Affiche tous les messages envoyés || Barre de recherche “envoyé:” | Filtre les résultats pour n’afficher que les messages envoyés || Raccourci clavier “Ctrl + E” | Ouvre la barre de recherche pour filtrer les résultats || Vue personnalisée | Crée une vue pour afficher uniquement les messages envoyés |
Options avancées pour filtrer les messages envoyés

En plus des options de base de filtrage des messages envoyés, Outlook propose des options avancées qui vous permettent de filtrer les messages en fonction de critères spécifiques. Ces options incluent la date, le destinataire, le sujet et d’autres critères.
Critères de filtrage avancés
Voici une liste des options avancées de filtrage des messages envoyés dans Outlook :
- Date : Vous pouvez filtrer les messages envoyés en fonction de la date d’envoi, de réception ou de modification. Vous pouvez spécifier une plage de dates ou sélectionner une date spécifique.
- Destinataire : Vous pouvez filtrer les messages envoyés en fonction du destinataire. Vous pouvez spécifier une adresse e-mail spécifique ou un groupe de contacts.
- Sujet : Vous pouvez filtrer les messages envoyés en fonction du sujet. Vous pouvez spécifier un mot ou une phrase spécifique dans le sujet.
- Taille : Vous pouvez filtrer les messages envoyés en fonction de leur taille. Vous pouvez spécifier une taille maximale ou minimale.
- Pièces jointes : Vous pouvez filtrer les messages envoyés qui contiennent des pièces jointes. Vous pouvez spécifier un type de pièce jointe spécifique ou une taille maximale de pièce jointe.
- Drapeaux : Vous pouvez filtrer les messages envoyés en fonction des drapeaux qui leur sont attribués. Vous pouvez spécifier un drapeau spécifique ou un groupe de drapeaux.
- Catégories : Vous pouvez filtrer les messages envoyés en fonction des catégories qui leur sont attribuées. Vous pouvez spécifier une catégorie spécifique ou un groupe de catégories.
Exportation des messages envoyés vers des fichiers
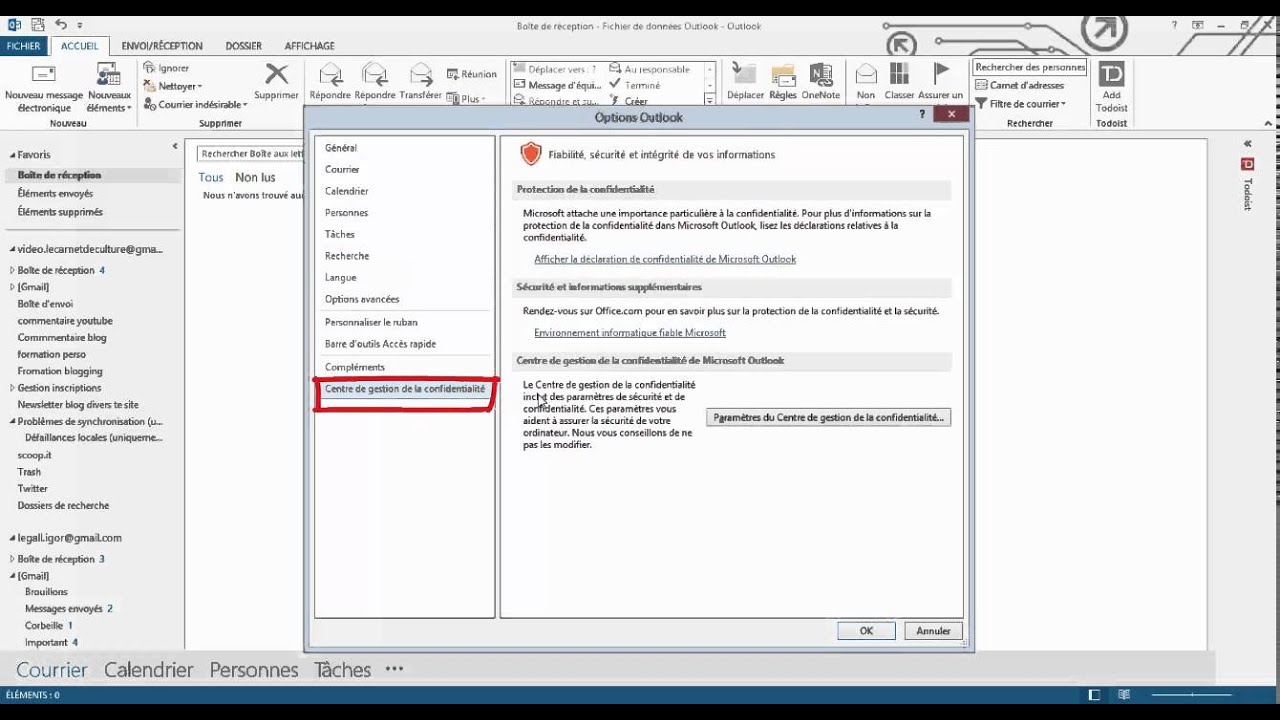
L’exportation des messages envoyés vers des fichiers vous permet de conserver une copie de vos e-mails importants dans un format facilement accessible.
Outlook prend en charge l’exportation des messages envoyés vers différents formats de fichiers, notamment PDF, CSV et TXT. Voici comment procéder :
Étapes de l’exportation
- Sélectionnez les messages envoyés que vous souhaitez exporter.
- Cliquez sur l’onglet “Fichier” dans la barre de menu.
- Sélectionnez “Enregistrer sous” dans le menu déroulant.
- Choisissez le format de fichier souhaité dans la liste déroulante “Enregistrer en tant que type”.
- Spécifiez le nom et l’emplacement du fichier.
- Cliquez sur “Enregistrer”.
Formats de fichiers pris en charge
Voici un tableau récapitulant les formats de fichiers pris en charge pour l’exportation des messages envoyés :
| Format de fichier | Avantages |
|---|---|
| Format universel pouvant être ouvert sur n’importe quel appareil. Préserve la mise en forme et les images. | |
| CSV | Format texte délimité par des virgules. Facile à importer dans des feuilles de calcul ou des bases de données. |
| TXT | Format texte brut. Léger et facile à modifier. |
Options de personnalisation, Afficher Les Messages Envoyés Dans Outlook
Lors de l’exportation des messages envoyés, vous pouvez personnaliser certaines options :
- Inclure les pièces jointes :Choisissez d’inclure ou non les pièces jointes dans le fichier exporté.
- Intervalle de dates :Exportez uniquement les messages envoyés dans une plage de dates spécifique.
- Propriétés :Sélectionnez les propriétés du message à inclure dans le fichier exporté, telles que l’expéditeur, le destinataire et la date d’envoi.
Organisation et gestion des messages envoyés: Afficher Les Messages Envoyés Dans Outlook

Pour une gestion optimale des messages envoyés, voici quelques conseils et techniques.
Création de dossiers et utilisation de règles
Organisez vos messages envoyés en créant des dossiers spécifiques. Par exemple, vous pouvez créer un dossier pour les e-mails professionnels, un autre pour les e-mails personnels, etc. Pour automatiser la gestion des e-mails, utilisez les règles d’Outlook. Ces règles permettent de filtrer les e-mails en fonction de critères spécifiques (expéditeur, objet, etc.)
et d’effectuer des actions automatiques (déplacer vers un dossier, marquer comme lu, etc.).
Conseils d’organisation et de gestion
- Utilisez des dossiers pour classer les messages envoyés en fonction de leur sujet ou de leur destinataire.
- Créez des règles pour automatiser le tri et la gestion des messages envoyés.
- Utilisez des étiquettes de couleur pour catégoriser les messages envoyés.
- Supprimez régulièrement les messages envoyés inutiles pour éviter d’encombrer votre boîte de réception.
- Sauvegardez régulièrement vos messages envoyés importants pour éviter toute perte de données.
Récupération des messages envoyés supprimés

Si vous avez accidentellement supprimé un message envoyé dans Outlook, ne paniquez pas ! Il existe plusieurs méthodes pour récupérer les messages envoyés supprimés.Voici les différentes méthodes de récupération des messages envoyés supprimés dans Outlook :
Récupération à partir du dossier Éléments supprimés
Vérifiez d’abord le dossier Éléments supprimés. Si le message a été supprimé récemment, il peut encore s’y trouver.
Récupération à partir du dossier Récupération
Si le message a été supprimé définitivement du dossier Éléments supprimés, il peut encore être récupéré à partir du dossier Récupération. Cependant, cette option n’est disponible que si la fonction de récupération automatique est activée.
Utilisation de logiciels tiers
Il existe des logiciels tiers spécialisés dans la récupération de données supprimées, y compris les e-mails. Ces logiciels peuvent analyser votre disque dur et récupérer les messages supprimés, même s’ils ont été supprimés définitivement.
| Méthode | Avantages |
|---|---|
| Dossier Éléments supprimés | Facile et rapide si le message n’a pas été supprimé définitivement |
| Dossier Récupération | Récupère les messages supprimés définitivement, mais uniquement si la récupération automatique est activée |
| Logiciels tiers | Peut récupérer les messages supprimés définitivement, même si la récupération automatique n’est pas activée |
En suivant les étapes décrites dans ce guide, vous maîtriserez l’affichage de vos messages envoyés dans Outlook. Que vous cherchiez à retrouver un e-mail spécifique ou à gérer efficacement votre boîte de réception, ces conseils vous permettront de gagner du temps et d’améliorer votre productivité.
